步骤一:打开希沃白板并创建新课件
首先,启动希沃白板应用程序。进入主界面后,点击“新建课件”按钮,以创建一个新的课件。这一步是必不可少的,因为只有在创建课件后才能进行形状的插入操作。
步骤二:进入编辑模式
在创建新课件后,希沃白板会自动进入编辑模式。如果未进入编辑模式,可以通过点击界面上方的“编辑”按钮来手动进入编辑模式。在编辑模式下,可以对课件进行各种操作,包括插入形状。
步骤三:找到形状工具
在编辑模式下,希沃白板的工具栏上有许多功能按钮。找到并点击“形状工具”按钮,该按钮通常显示为一个几何图形的图标,例如圆形或矩形。点击该按钮后,会弹出一个形状选择菜单。
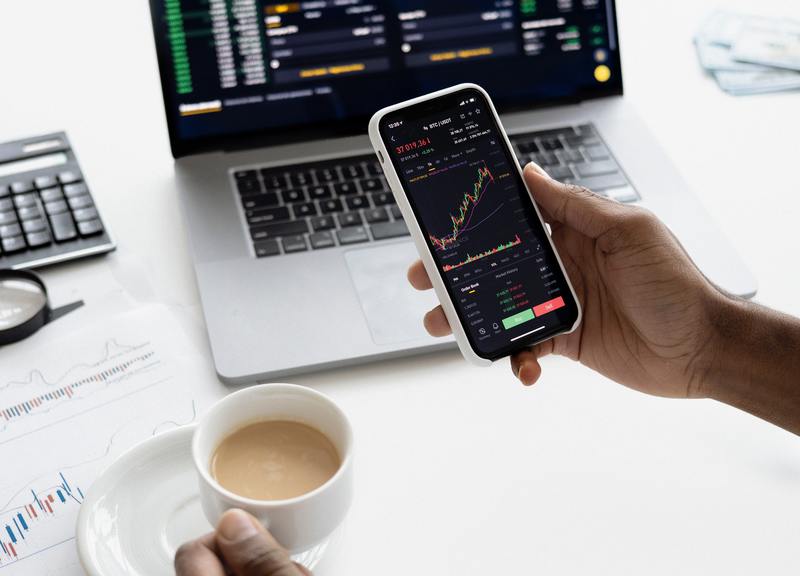
步骤四:选择所需的形状
在形状选择菜单中,希沃白板提供了多种形状选项,如矩形、圆形、三角形等。根据需要,点击所需形状的图标进行选择。选中形状后,鼠标指针会变成十字形,表示可以在课件中插入该形状。
步骤五:插入形状到课件
拖动鼠标绘制形状
选择形状后,将鼠标移动到课件编辑区域。按住鼠标左键并拖动,即可绘制出相应的形状。松开鼠标左键后,形状将被固定在课件中。
调整形状大小和位置
插入形状后,可以通过拖动形状的边框或角点来调整其大小和位置。希沃白板提供了精细调整的功能,确保插入的形状能够满足教学需求。
步骤六:自定义形状属性
插入形状后,可以对其进行进一步的自定义。点击选中形状,工具栏会显示出与形状相关的设置选项,如颜色、边框样式、填充方式等。根据需要,调整这些属性以达到预期效果。
步骤七:保存课件
完成形状的插入和自定义后,别忘了保存课件。点击界面上方的“保存”按钮,输入课件名称并选择保存位置,确保所做的修改不会丢失。
结论
通过上述步骤,您可以轻松地在希沃白板中插入各种形状。这不仅能丰富课件内容,还能提高教学效果。希望这些步骤对您有所帮助,祝您在使用希沃白板时取得更好的教学成果。










