导入视频素材
在威力导演中,要设计多个画面同时播放的效果,首先需要导入你想要使用的视频素材。打开威力导演,点击“文件”菜单,然后选择“导入媒体文件”选项,从你的计算机中选择所需的视频文件并导入到媒体库中。
将视频拖入时间轴
导入视频素材后,将这些视频文件分别拖到时间轴上的不同视频轨道中。威力导演支持多轨道编辑,这意味着你可以在同一个项目中同时使用多个视频轨道。确保将每个视频文件放在单独的轨道上,这样你才能方便地进行后续操作。
调整视频大小和位置
为了实现多个画面同时播放的效果,你需要调整每个视频的大小和位置。在时间轴中选择其中一个视频轨道上的视频片段,然后点击“编辑”按钮。在弹出的编辑窗口中,你可以通过拖动角点来缩小或放大视频画面,同时可以拖动视频画面来调整其在屏幕上的位置。重复此步骤,调整每个视频片段的大小和位置,确保所有视频画面都能在最终输出中可见。
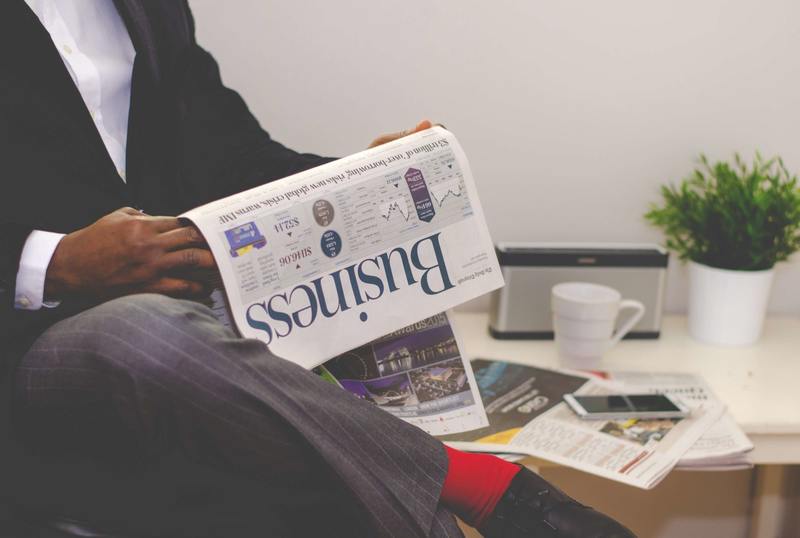
应用画中画设计
威力导演中有一个非常实用的功能叫做“画中画设计”,它可以帮助你更精确地控制多个视频画面的布局。选择时间轴上的一个视频片段,点击“工具”菜单,然后选择“画中画设计器”。在画中画设计器中,你可以使用预设的布局模板,或者手动调整每个视频画面的大小和位置,以达到理想的多画面播放效果。
添加边框和阴影效果
为了让多个视频画面看起来更加美观,你可以为每个视频画面添加边框和阴影效果。选择一个视频片段,然后点击“修改”按钮。在“特效”面板中,你可以选择“边框”或“阴影”选项,调整其颜色、大小和透明度。为每个视频画面添加适当的边框和阴影效果,可以使整个视频看起来更加专业。
预览和导出视频
预览效果
在完成所有的调整后,点击“预览”按钮,查看最终效果。如果发现有任何问题,可以返回时间轴继续调整,直到达到满意的效果。
导出视频
确认所有设置无误后,点击“制作”按钮进入导出界面。在导出界面,你可以选择视频的格式和分辨率,然后点击“开始”按钮,将视频导出到你的计算机中。等待导出完成后,你就可以观看和分享你的多画面同时播放效果的视频了。
总结
通过以上步骤,你可以在威力导演中轻松实现多个画面同时播放的效果。从导入素材、调整大小和位置,到应用画中画设计和添加特效,威力导演提供了一系列强大的工具来帮助你完成这一任务。希望这篇文章能为你的视频编辑工作提供帮助。










