准备工作
在开始绘制立体阴影文字效果之前,我们需要确保已经安装并打开了Adobe Photoshop。接下来,选择一个合适的画布尺寸,并设置好背景颜色。一般来说,浅色背景更能突出立体阴影文字的效果。
创建文字图层
选择文本工具(快捷键T),在画布上点击并输入你想要的文字内容。可以根据需要调整字体、大小和颜色。为了达到更好的立体效果,建议选择较粗的字体。
调整文字样式
在图层面板中选中刚刚创建的文字图层,然后右键点击选择“转换为形状”。这一步的目的是为了后续更方便地编辑和调整文字的立体效果。
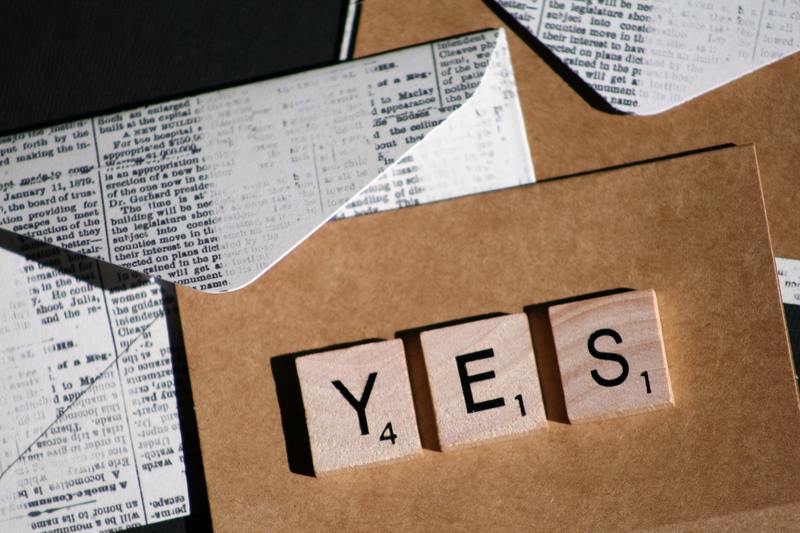
应用基础阴影
在图层面板中,选中文字图层并点击底部的“添加图层样式”按钮,然后选择“投影”。在弹出的窗口中,可以调整阴影的颜色、角度、距离和大小。建议选择一个接近文字颜色的深色作为阴影颜色,以便更加自然。
微调阴影效果
根据实际需要,可以微调阴影的透明度、扩展和模糊度,使阴影看起来更加柔和或锐利,具体调整可以根据个人喜好进行。
创建立体效果
为了实现立体效果,我们需要复制文字图层。右键点击文字图层,选择“复制图层”。将复制的图层命名为“立体效果”。
调整立体图层位置
选中“立体效果”图层,并使用键盘上的箭头键稍微向下和向右移动图层位置。此时,你会发现文字看起来有了一定的立体感。
填充立体图层颜色
为了使立体效果更加明显,可以给“立体效果”图层填充一个比原文字层略深的颜色。选中“立体效果”图层,点击“图层样式”按钮,选择“颜色叠加”,然后选择合适的颜色。
整合立体效果和阴影
在完成上述步骤后,可以通过微调各个图层的位置和样式,使立体效果和阴影更加协调一致。如果需要,可以在“立体效果”图层上再次应用阴影,以增加效果的深度。
最终调整和保存
完成所有步骤后,仔细检查整体效果,根据需要进行细节上的调整。确认无误后,可以将作品保存为PSD文件以便后续编辑,同时也可以导出为JPEG或PNG格式以便分享或使用。
导出设置
在导出图像时,确保选择高质量设置,以保持效果的清晰度和细节。同时,根据需要选择适当的分辨率和尺寸。
通过以上步骤,我们就可以在Photoshop中轻松绘制出具有立体阴影效果的文字了。希望这篇教程对你有所帮助,祝你创作愉快!










