了解Excel绿色三角
在使用Excel时,您可能会注意到某些单元格的左上角出现一个绿色的三角形。这种绿色三角形通常表示Excel检测到潜在的错误或不一致之处。这些错误可能包括数字格式的问题、公式中的错误或其他异常情况。尽管这些提示有时非常有用,但在某些情况下,您可能希望将它们取消。
为什么取消绿色三角
绿色三角形虽然提供了有用的提示,但在某些情况下,它们可能显得多余或令人分心。例如,当您对数据的格式或公式非常有把握时,这些提示可能并不必要。此外,在处理大量数据时,这些三角形可能会影响视觉上的清晰度。
取消绿色三角的步骤
步骤一:打开Excel选项
首先,打开Excel文件。然后,点击左上角的“文件”菜单,选择“选项”。这将打开Excel选项窗口,您可以在其中进行各种设置。
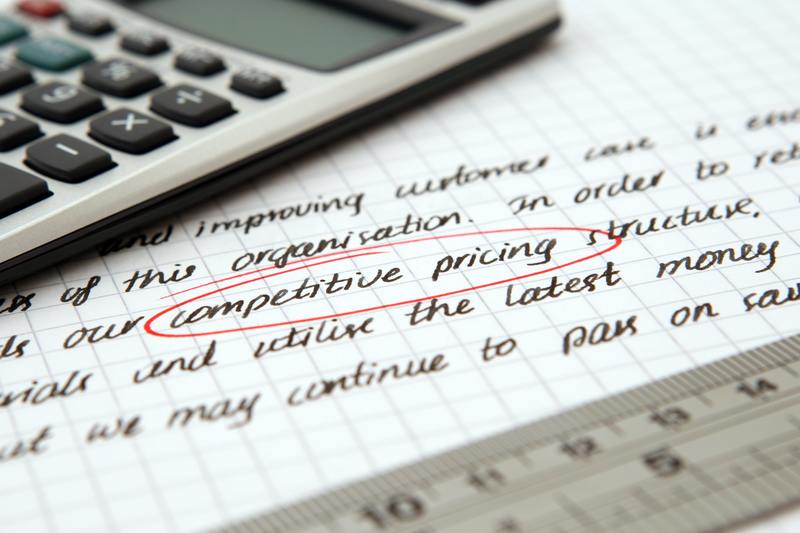
步骤二:访问公式选项
在Excel选项窗口中,点击左侧的“公式”选项卡。这将带您进入公式相关的设置页面,您可以在这里管理各种公式和错误检查的选项。
步骤三:调整错误检查规则
在“错误检查规则”部分,您会看到一系列的复选框,每个复选框对应一种错误检查规则。例如,“单元格中的公式与周围公式不一致”、“数字以文本形式存储”等。您可以根据需要取消选中这些选项,以便Excel不再标记这些类型的错误。
步骤四:保存设置并关闭
调整完错误检查规则后,点击“确定”按钮保存您的设置并关闭Excel选项窗口。此时,您会发现先前显示绿色三角形的单元格不再显示这些提示。
自定义错误检查选项
值得注意的是,您还可以根据具体需求自定义错误检查选项。例如,您可以只取消某些特定类型的错误提示,而保留其他提示。这可以通过在“错误检查规则”部分有选择地取消选中某些复选框来实现。
恢复默认设置
如果您之后发现需要重新启用绿色三角形提示,可以随时返回Excel选项,并在“错误检查规则”部分重新选中相关选项。这将使Excel恢复默认的错误检查行为,并在必要时重新显示绿色三角形。
总结
Excel的绿色三角形提示功能对于检测和修正数据中的潜在错误非常有帮助,但在某些情况下,它们可能显得多余或干扰。通过调整Excel选项中的错误检查规则,您可以轻松取消这些提示,从而使工作表更为整洁和易读。无论是取消还是恢复绿色三角形提示,操作都非常简单,您可以根据需要随时进行调整。










