下载并安装TeamViewer
首先,您需要在您的计算机上下载并安装TeamViewer。前往TeamViewer的官方网站,下载适用于您的操作系统的安装包。下载完成后,按照安装向导的指示进行安装。
启动TeamViewer并建立连接
安装完成后,启动TeamViewer。在主界面上,您会看到您的TeamViewer ID和密码。将这些信息提供给您希望与之进行文件传输的联系人,或者输入对方的TeamViewer ID和密码以建立连接。
输入对方的ID和密码
在TeamViewer主界面的“伙伴ID”栏中输入对方的TeamViewer ID,选择“远程控制”或“文件传输”模式,然后点击“连接”按钮。在弹出的对话框中输入对方的TeamViewer密码并点击“登录”。
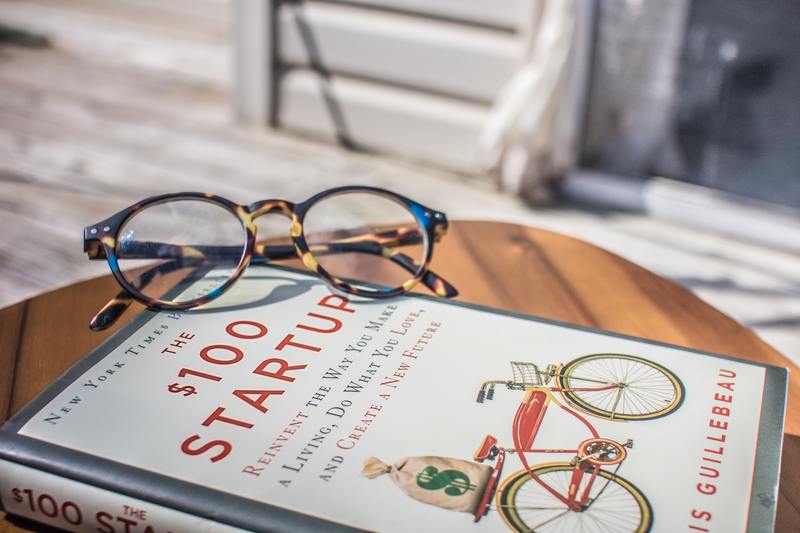
进入文件传输模式
连接成功后,TeamViewer会打开一个新的窗口,显示连接的计算机的桌面。在此窗口中,点击顶部菜单栏中的“文件和附加”选项,然后选择“打开文件传输”进入文件传输模式。
选择文件传输选项
在文件传输窗口中,您会看到两个面板,左侧显示您的本地计算机文件,右侧显示远程计算机文件。通过拖放或者选择文件,您可以从一个面板将文件传输到另一个面板。
传输文件
选择您想要传输的文件或文件夹后,点击中间的箭头按钮开始传输。传输过程中,您可以看到进度条和预计完成时间。完成后,您可以在目标位置找到传输的文件。
监控文件传输进度
在传输过程中,您可以实时监控进度,确保文件顺利传输。如果遇到任何问题,您可以暂停或取消传输,并重新尝试。
断开连接
文件传输完成后,您可以点击TeamViewer窗口右上角的“X”按钮断开连接。断开连接后,您和对方的计算机将不再共享任何数据。
安全注意事项
在使用TeamViewer进行文件传输时,请确保您仅与可信的联系人分享您的TeamViewer ID和密码。定期更改密码,避免未经授权的访问。
总结
通过上述步骤,您可以轻松使用TeamViewer进行文件传输。TeamViewer不仅提供了便捷的文件传输功能,还确保了数据传输的安全性,使其成为远程工作和协作的理想工具。










