准备工作
在开始制作GIF动图之前,您需要确保自己已经安装了Photoshop软件,并且有一段需要转换为GIF的视频文件。本文将逐步介绍如何利用Photoshop将视频制成GIF动图。
导入视频文件
首先,打开Photoshop软件。点击顶部菜单栏中的“文件”选项,然后选择“导入”,接着点击“视频帧到图层”。在弹出的文件选择窗口中,找到并选择您需要转换的视频文件,点击“打开”。
选择视频范围
在导入视频的过程中,Photoshop会弹出一个对话框,让您选择要导入的视频帧范围。您可以选择导入整个视频,或者通过滑动条来选择一个特定的范围。如果视频过长,可以通过调整帧数来减少最终GIF的大小。
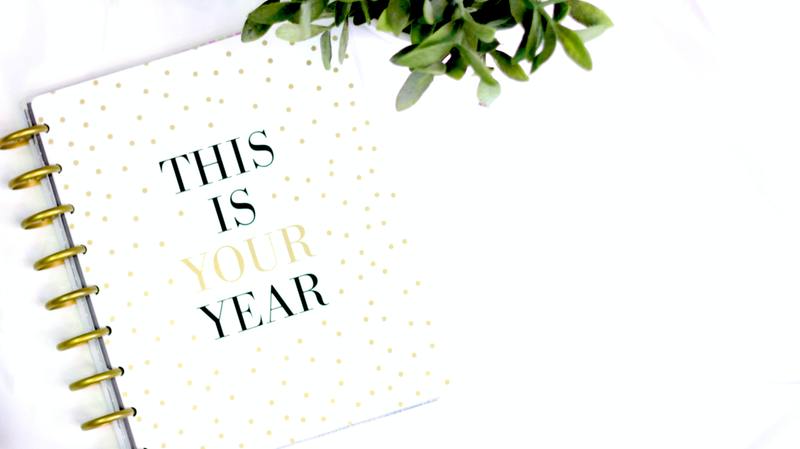
编辑图层
视频导入完成后,每一帧都会变成一个单独的图层。您可以对这些图层进行编辑,比如裁剪、调整颜色、添加文字等。所有的修改都会反映在最终的GIF动图中。
裁剪视频帧
如果您只想要视频的一部分,可以使用裁剪工具来调整每一帧的尺寸。选择裁剪工具后,拖动裁剪框以确定保留的区域,然后按Enter键确认裁剪。
调整颜色
为了使GIF更具吸引力,您可以调整颜色。选择“图像”菜单下的“调整”选项,您可以对亮度、对比度、饱和度等进行调整。通过这些调整,您可以让GIF的视觉效果更好。
创建帧动画
编辑完成后,您需要将图层转换为帧动画。点击顶部菜单栏中的“窗口”选项,然后选择“时间轴”。在时间轴面板中,点击“创建帧动画”按钮。此时,每一个图层都会变成动画的一帧。
调整帧动画
在时间轴面板中,您可以调整每一帧的显示时间。通过点击每一帧下面的时间,选择合适的时间长度,一般来说,每帧的显示时间在0.1到0.2秒之间,具体可以根据需要调整。
导出GIF动图
帧动画创建完成后,就可以导出GIF动图了。点击“文件”菜单,选择“导出”下的“存储为Web所用格式”。在弹出的窗口中,选择GIF格式,并根据需要调整颜色、循环选项等设置。确认无误后,点击“保存”,选择保存路径和文件名,最终导出GIF动图。
优化导出设置
在导出之前,您可以对GIF进行一些优化设置。比如,减少颜色数量可以减小文件大小,但也会影响图像质量。您可以根据实际需要,在质量和文件大小之间找到一个平衡点。
结论
通过以上步骤,您就可以利用Photoshop将视频制成GIF动图了。虽然步骤较多,但每一步都十分简单,只要按照指引操作,就能轻松制作出高质量的GIF动图。希望这篇文章对您有所帮助。










