导入视频素材
打开Premiere Pro后,首先需要将视频素材导入到项目中。点击左上角的“文件”菜单,选择“导入”,然后在弹出的窗口中找到你的视频文件并点击“打开”。视频素材会出现在项目窗口中。
创建新序列
在导入视频素材后,右键点击项目窗口中的视频文件,选择“新建序列”。这样会自动创建一个与视频文件设置相匹配的新序列,并将视频文件添加到时间轴上。
添加字幕轨道
要添加字幕,首先需要在时间轴上创建一个新的字幕轨道。点击“时间轴”窗口上方的“新建轨道”图标,然后选择“字幕”轨道。新的字幕轨道会出现在视频轨道上方。
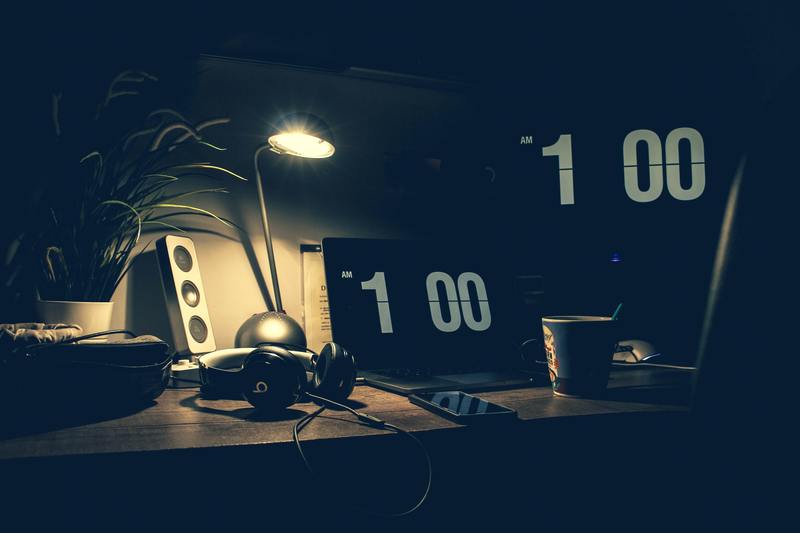
插入字幕片段
在字幕轨道上插入字幕片段,右键点击字幕轨道,选择“新建项目”->“字幕”。在弹出的窗口中,选择字幕类型(如“静态字幕”),并点击“确定”。一个新的字幕片段会出现在时间轴上。
编辑字幕文本
双击时间轴上的字幕片段,会打开字幕编辑器。在编辑器中,你可以输入字幕文本,并调整字体、大小、颜色等属性。编辑完成后,关闭字幕编辑器,字幕会自动应用到时间轴上的字幕片段。
调整字幕位置和持续时间
在时间轴上拖动字幕片段,可以调整字幕出现的位置和持续时间。你可以将字幕片段拖动到适当的位置,使其与视频内容同步。
导出带字幕的视频
完成字幕编辑后,可以将视频导出。点击“文件”->“导出”->“媒体”,在弹出的导出设置窗口中,选择导出格式和预设,然后点击“导出”。这样,带有字幕的视频文件就会保存到你的电脑中。
检查导出结果
导出完成后,打开导出的视频文件,检查字幕是否正确显示。如果发现问题,可以返回Premiere Pro进行调整,然后重新导出。
总结
在Premiere Pro中添加视频字幕的操作步骤包括导入视频素材、创建新序列、添加字幕轨道、插入和编辑字幕片段、调整字幕位置和持续时间以及导出带字幕的视频。按照这些步骤操作,你可以轻松地为视频添加字幕,提升视频的观赏性和信息传达效果。










