下载和安装DiskGenius
首先,您需要下载并安装DiskGenius软件。您可以访问DiskGenius的官方网站,从中获取最新版本的安装程序。下载完成后,按照安装向导的提示进行安装。安装过程非常简单,只需几分钟即可完成。
启动DiskGenius并识别硬盘
安装完成后,启动DiskGenius。启动后,软件会自动识别您电脑中的所有硬盘和分区。在主界面上,您可以看到硬盘的详细信息,包括容量、分区情况等。
创建新分区
选择目标硬盘
在主界面上,选择您要进行分区操作的目标硬盘。确保选择正确的硬盘,以免误操作导致数据丢失。
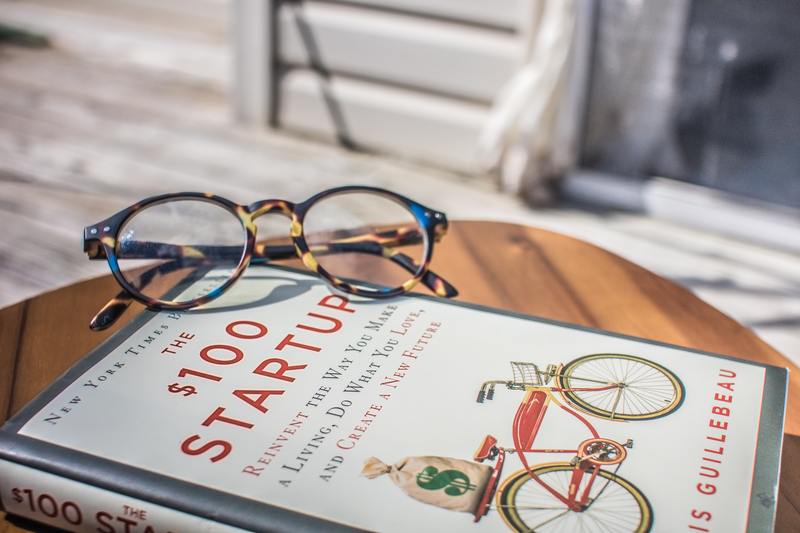
调整分区大小
选择硬盘后,右键点击硬盘图标,选择“调整分区大小”。在弹出的窗口中,您可以拖动滑块或手动输入分区的大小。调整好后,点击“确定”按钮。
创建新分区
调整完分区大小后,您会发现有一块未分配的空间。右键点击这块未分配的空间,选择“创建新分区”。在弹出的窗口中,您可以设置新分区的大小、文件系统类型(如NTFS、FAT32等)以及分区标签。设置完成后,点击“确定”按钮。
应用分区操作
完成所有分区设置后,点击主界面左上角的“保存更改”按钮。DiskGenius会提示您确认操作,点击“确定”后,软件将开始执行分区操作。这一过程可能需要几分钟时间,具体取决于硬盘的大小和分区的复杂程度。
格式化新分区
分区操作完成后,新分区需要格式化才能使用。右键点击新创建的分区,选择“格式化”。在弹出的窗口中,选择文件系统类型并点击“确定”按钮。格式化过程会很快完成,完成后新分区就可以正常使用了。
检查分区结果
最后,您可以在DiskGenius主界面上检查分区结果,确保所有分区都按照您的预期创建和设置。您还可以在Windows的“磁盘管理”工具中查看和管理新分区。
通过以上步骤,您可以轻松使用DiskGenius为电脑硬盘进行分区操作。如果在操作过程中遇到问题,可以参考DiskGenius的用户手册或在线帮助获取更多支持。










