简介
在计算机操作中,有时需要强制删除一些无法正常删除的文件。DiskGenius是一款功能强大的分区工具,不仅能够进行分区管理,还可以处理文件删除等任务。本文将详细介绍如何使用DiskGenius强制删除文件。
下载和安装DiskGenius
获取安装文件
首先,访问DiskGenius的官方网站或其他可信赖的软件下载平台,下载最新版本的DiskGenius安装程序。
安装步骤
下载完成后,运行安装程序,按照提示进行安装。安装过程中,请务必阅读并同意软件许可协议,选择合适的安装路径,然后点击“安装”按钮。
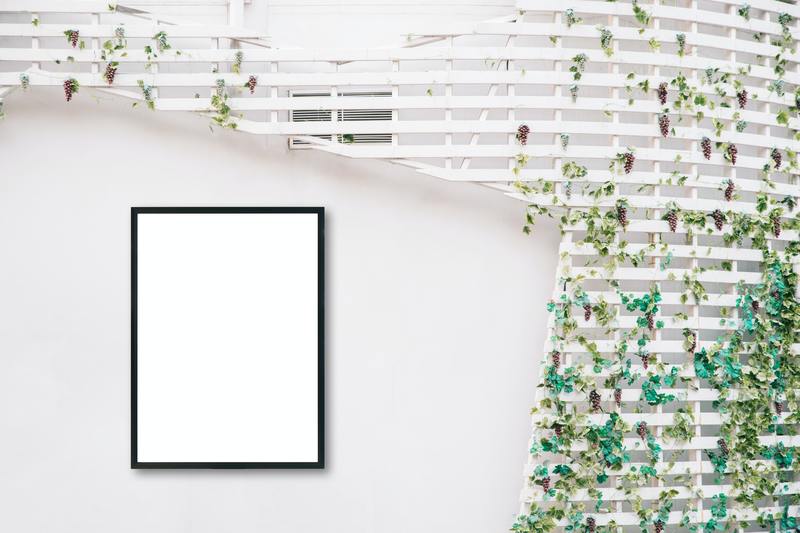
启动DiskGenius并选择目标分区
打开DiskGenius
安装完成后,双击桌面上的DiskGenius图标启动软件。首次运行时,软件会自动扫描并列出计算机上的所有分区。
选择目标分区
在主界面中,找到并选中包含需要删除文件的分区。选中分区后,分区信息将显示在界面的右侧区域。
定位并选择要删除的文件
浏览文件系统
在右侧的文件浏览器中,逐级展开文件夹,找到需要删除的文件。如果文件夹层次较深,可以使用搜索功能快速定位目标文件。
选中文件
找到目标文件后,单击文件名称将其选中。可以通过按住Ctrl键并点击多个文件来同时选择多个文件。
执行强制删除操作
打开删除选项
选中目标文件后,右键点击文件名称,在弹出的右键菜单中选择“删除文件”选项。如果右键菜单中没有删除选项,可以点击界面上方的“文件”菜单,然后选择“删除文件”子菜单。
确认强制删除
选择删除文件选项后,软件会弹出确认对话框,提示是否强制删除所选文件。勾选“强制删除”选项,然后点击“确定”按钮。软件将开始强制删除选中文件。
检查删除结果
刷新文件列表
删除操作完成后,返回文件浏览器界面,点击工具栏上的“刷新”按钮,更新文件列表以确认文件是否已被成功删除。
验证删除状态
仔细检查目标文件所在的目录,确保文件确实已被删除。如果文件仍然存在,可以尝试重复上述步骤,或者考虑使用其他删除工具。
结论
通过上述步骤,您可以使用DiskGenius成功强制删除无法正常删除的文件。DiskGenius不仅是一款强大的分区管理工具,还是解决文件删除难题的有力助手。在日常使用中,建议合理使用该功能,避免误删重要文件。










