准备工作
在开始使用Camtasia Studio为视频补录声音之前,首先需要确保软件已经安装并且可以正常运行。此外,还需要准备好合适的麦克风和录音环境,确保录音质量。选择一个安静的地方,避免背景噪音的干扰。
导入视频
打开Camtasia Studio后,点击界面上的“导入媒体”按钮,选择需要补录声音的视频文件。导入完成后,将视频拖到时间轴上,确保视频在时间轴的起始位置。
检查视频音轨
在时间轴上查看视频是否已有音轨。如果有现有音轨,但需要替换或补充,可以选择静音或者删除原有音轨。
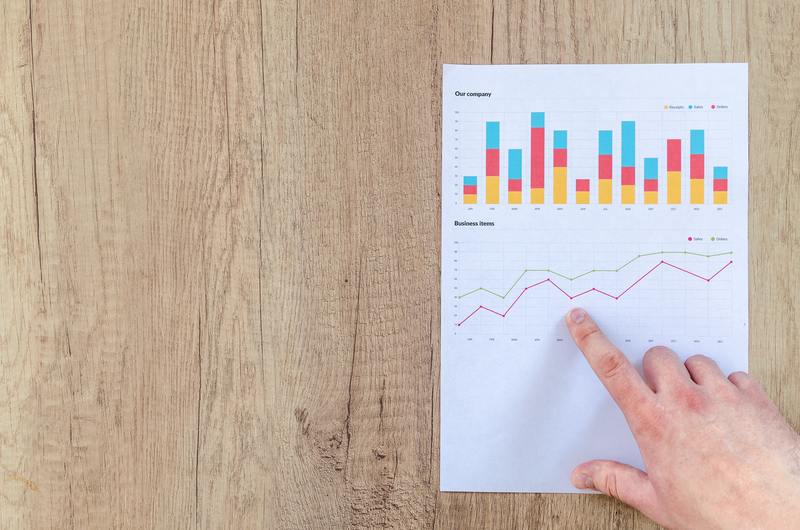
开始录音
点击界面上方的“录音”按钮,选择“录制声音”选项。此时会弹出一个录音设置窗口,在这里可以选择麦克风设备和调整音量。
调整录音设置
在录音设置窗口中,确保选择了正确的麦克风设备,并通过“音量调节”滑块来设置合适的录音音量。可以先进行试录,播放回放来确定音量和音质是否合适。
开始录制
设置完成后,点击“开始录音”按钮。Camtasia会开始录音,同时播放视频。此时可以同步观看视频内容并进行声音的补录。录音完成后,点击“停止”按钮,录音文件会自动添加到时间轴上。
编辑录音
补录完成后,可以对录音文件进行编辑。使用Camtasia的剪切、复制、粘贴等功能,对录音进行微调,确保声音与视频完美同步。
添加音效和背景音乐
根据需要,可以在录音中添加音效或背景音乐。将音效文件或音乐文件导入Camtasia,并拖到时间轴上合适的位置进行调整。
导出视频
所有编辑完成后,点击界面右上角的“导出”按钮,选择导出视频的格式和分辨率。Camtasia会将视频与补录的声音合成为一个新的视频文件。导出完成后,可以在播放器中查看最终效果。
总结
通过以上步骤,可以使用Camtasia Studio轻松为视频补录声音。这个过程包括准备工作、导入视频、开始录音、编辑录音以及最终的导出视频。通过合理使用这些功能,能够显著提升视频的质量和专业性。










