介绍
在几何画板中,我们经常需要设置点的横坐标为某个参数,以便实现动态几何和函数图形的展示。本文将详细介绍如何在几何画板中设置点的横坐标为参数,并提供相关操作步骤。
步骤一:创建新点
首先,我们需要在几何画板中创建一个点。打开几何画板软件,选择工具栏中的“点工具”,在画布上点击任意位置,创建一个新点。该点将作为我们设置横坐标为参数的基础点。
步骤二:定义参数
创建参数
接下来,我们需要定义一个参数。可以通过以下步骤来实现:
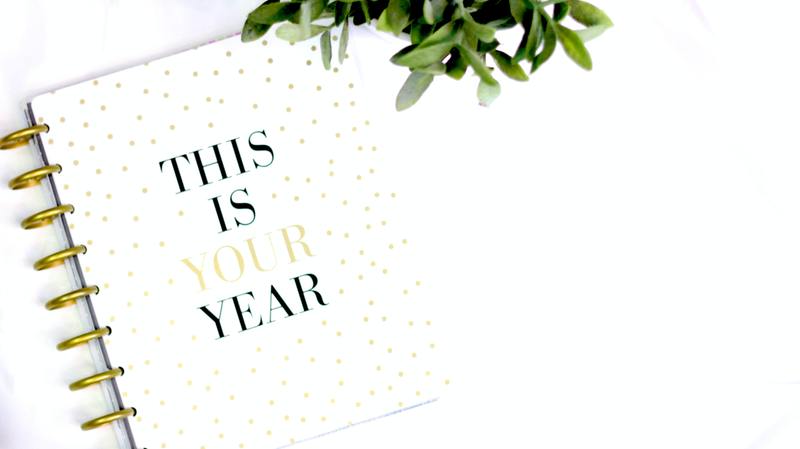
1. 在工具栏中选择“参数工具”。
2. 在弹出的对话框中输入参数名称(例如,a),并设置其初始值。
调整参数范围
为了更好地控制参数的变化,可以设置参数的范围和步长。在参数创建对话框中,可以看到“范围”和“步长”选项,调整这些值以满足需求。
步骤三:设置点的横坐标
定义好参数后,我们可以将点的横坐标设置为该参数。在画布上选择刚才创建的点,右键点击该点并选择“属性”。在点的属性对话框中,可以看到横坐标和纵坐标的设置选项。
在横坐标输入框中输入参数名称(例如,a),然后点击“确定”。此时,该点的横坐标将随着参数a的变化而变化。
步骤四:验证设置
为了验证我们的设置是否正确,可以尝试调整参数的值。在画布上找到参数控制工具,拖动参数控制滑块,观察点的位置变化。如果点的横坐标随着参数变化而变化,则说明设置成功。
应用实例
绘制函数图像
通过设置点的横坐标为参数,我们可以轻松绘制函数图像。例如,设定点的纵坐标为某个函数表达式(例如,y=a^2),然后动态调整参数a,即可绘制出函数y=x^2的图像。
动画演示
除了绘制函数图像外,设置点的横坐标为参数还可以用于动画演示。通过设置多个点,并对其横坐标和纵坐标进行参数化处理,可以实现几何图形的动态演示效果。
结论
几何画板提供了强大的工具,使我们可以通过设置点的横坐标为参数来实现动态几何和函数图形的展示。本文详细介绍了设置的步骤,并提供了一些应用实例,希望对您有所帮助。





