简介
按键精灵是一款功能强大的自动化软件,它允许用户通过编写脚本来自动执行各种操作。在这篇文章中,我们将详细介绍如何通过按键精灵来设置找到图片的脚本操作。这个教程将帮助你了解从安装软件到编写脚本的整个过程。
安装按键精灵
下载软件
首先,你需要访问按键精灵的官方网站,下载最新版本的安装包。根据你的操作系统选择合适的版本。
安装步骤
下载完成后,双击安装包,按照屏幕上的指示进行安装。安装完成后,启动按键精灵。
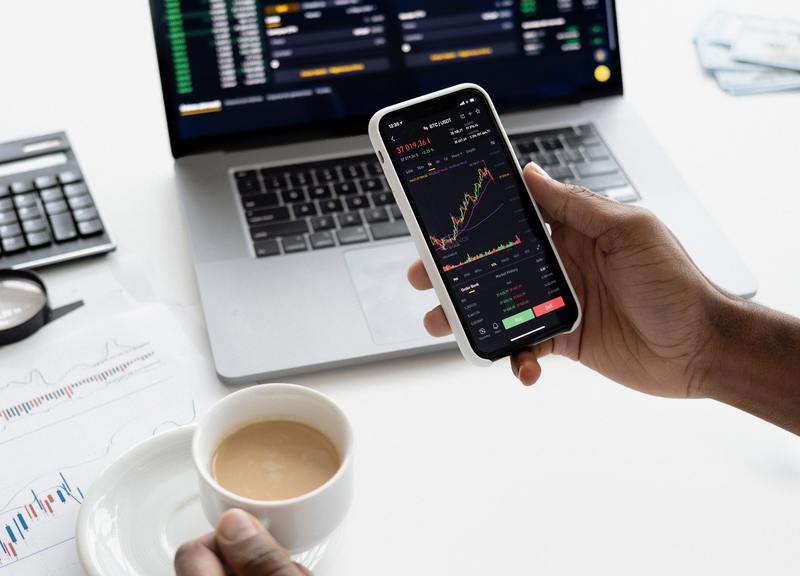
创建新脚本
启动按键精灵
打开按键精灵,点击“新建脚本”按钮。你会看到一个脚本编辑窗口。
脚本编辑窗口介绍
在脚本编辑窗口,你可以输入和编辑你的脚本代码。窗口分为三个部分:代码编辑区、功能区和调试区。
编写找到图片的脚本
插入图片查找功能
在脚本编辑区,输入以下代码来插入图片查找功能:
FindPic 0,0,1024,768,"example.bmp",0.9,intX,intY这段代码的含义是从屏幕左上角(0,0)到右下角(1024,768)区域查找名为“example.bmp”的图片,匹配度为90%。如果找到图片,将返回其坐标(intX, intY)。
实现点击操作
找到图片后,我们通常会执行一些操作,例如点击图片所在的位置。你可以在查找图片的代码后面添加以下代码:
If intX > 0 And intY > 0 Then
MouseClick intX, intY
End If
这段代码的意思是:如果找到图片,鼠标将移动到图片所在的位置并执行点击操作。
调试脚本
设置断点
在脚本编辑窗口,你可以通过点击行号来设置断点。这将帮助你在脚本运行时暂停并检查变量的值,方便调试。
运行脚本
点击“运行”按钮,按键精灵将开始执行你的脚本。如果脚本没有按预期运行,你可以查看调试区的输出信息,找到并修复错误。
保存和使用脚本
保存脚本
编写和调试完成后,点击“保存”按钮,将脚本保存在一个合适的位置。你可以为脚本起一个有意义的名字,方便以后使用。
运行已保存的脚本
你可以通过按键精灵的主界面打开并运行已保存的脚本。选择脚本文件,然后点击“运行”按钮,按键精灵将自动执行脚本中的操作。
总结
通过这篇文章,你应该已经了解了如何使用按键精灵设置找到图片的脚本操作。从安装软件、创建新脚本、编写找到图片的代码到调试和保存脚本,每一步都有详细的介绍。按键精灵强大的功能将大大提升你的工作效率。










