准备工作
在开始制作微浮的圆盘图形之前,您需要确保已安装并熟悉使用Microsoft PowerPoint。这篇文章将指导您如何利用PPT中的各种工具和效果,轻松打造出令人惊叹的微浮圆盘图形。
步骤一:插入圆形
插入基本圆形
打开PowerPoint后,选择一个空白幻灯片。在“插入”选项卡中,点击“形状”,然后选择“椭圆”形状。按住Shift键并拖动鼠标绘制一个完美的圆形。
调整大小和位置
绘制好圆形后,可以通过拖动形状的边缘来调整其大小。将圆形放置在幻灯片的中心,以便后续操作。
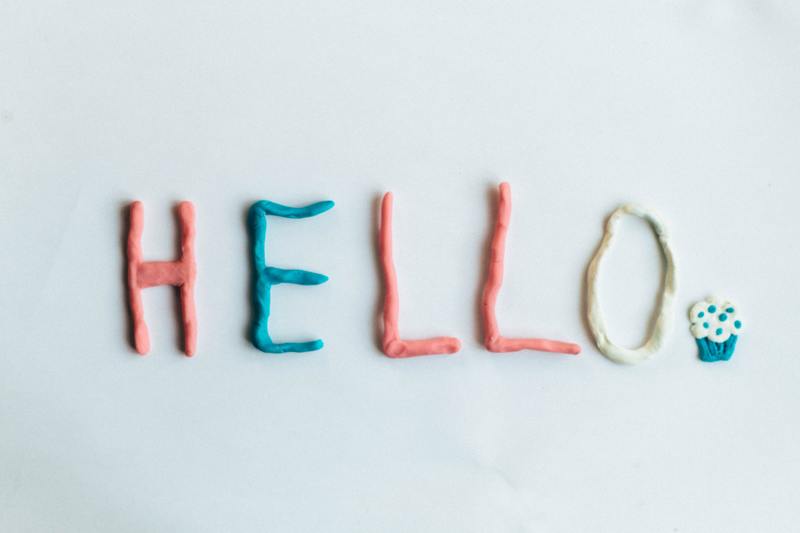
步骤二:添加渐变填充
选择填充选项
选中圆形后,右键点击并选择“设置形状格式”。在右侧的面板中,选择“填充”选项,然后选择“渐变填充”。
设置渐变颜色
在渐变填充选项中,您可以选择不同的颜色以创建微浮效果。建议选择类似色系的渐变色,例如浅蓝色到深蓝色,这样可以增加图形的层次感。
步骤三:添加阴影效果
选择阴影选项
同样在“设置形状格式”面板中,选择“阴影”选项。选择一个合适的阴影预设,例如“外部阴影”。
调整阴影参数
您可以通过调整阴影的透明度、模糊度、距离和角度来实现最佳的微浮效果。适当的阴影设置可以让圆盘看起来像是漂浮在幻灯片表面。
步骤四:添加高光效果
插入新的椭圆形
再次插入一个椭圆形,并将其大小调整得比原先的圆形小一些。将其放置在圆盘的上部,以模拟光源照射的效果。
设置高光填充
为这个小椭圆形选择“填充”选项,并设置为“纯色填充”,选择白色或浅色。调整其透明度,使其看起来更加自然。
步骤五:最终调整
检查整体效果
完成上述步骤后,仔细检查圆盘的整体效果。如果需要,可以调整圆盘和高光的大小、位置以及阴影和渐变的参数。
保存并应用
满意后,您可以将这张幻灯片保存为模板,以便在其他演示文稿中使用。也可以复制该图形到其他幻灯片中,增强演示文稿的视觉效果。
通过以上步骤,您可以在PowerPoint中轻松制作出微浮的圆盘图形。希望这些技巧对您有所帮助,祝您在制作PPT时能够创造出更多精彩的视觉效果!










