在数字时代,调整图片大小是我们日常工作中常常需要进行的一项操作。无论是为了网站快速加载、社交媒体分享还是打印输出,合适的图片尺寸都显得尤为重要。本文将详细介绍如何使用IrfanView这款强大的图片浏览和编辑软件来调整图片大小。
1. 什么是IrfanView?
IrfanView是一款免费且功能强大的图片查看工具,拥有丰富的图片处理功能。它支持多种图片格式,并具备批量处理的能力,适合用户在处理大量图片时节省时间。通过IrfanView,用户可以轻松进行图片的查看、编辑、转换等操作。
在IrfanView中,调整图片大小的功能非常简单易用。它不仅支持单张图片的调整,还可以对多个文件进行批量操作,从而极大提高工作效率。
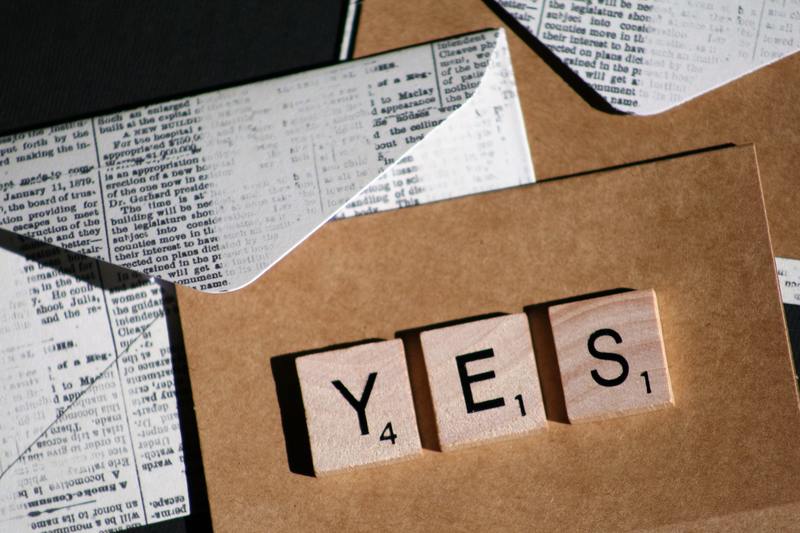
2. 调整图片大小的基本步骤
接下来,我们将逐步介绍如何使用IrfanView调整图片大小。在操作之前,请确保您的电脑已安装IrfanView软件。如果还没有安装,您可以前往IrfanView的官方网站进行下载。
2.1 打开图片
首先,启动IrfanView软件。然后,您可以通过点击软件界面的“文件”菜单,选择“打开”,找到您想要调整大小的图片进行加载。也可以直接将图片拖放到IrfanView的界面中。
2.2 进入调整大小界面
图片加载完成后,接下来需要进行调整大小。点击“图像”菜单,在下拉菜单中找到“调整大小/重新采样”这一选项。此时会弹出一个新的对话框,您可以在这里自定义图片的尺寸。
2.3 设置新尺寸
在调整大小的对话框中,您会看到“新大小”部分,可以手动输入您想要的宽度和高度。为了保持图片的纵横比,建议您勾选“保持比例”选项。这样,当您更改宽度或高度时,另一个数值会自动调整,以确保图像不失真。
3. 调整图片大小的高级选项
IrfanView还提供了一些高级选项,方便用户根据需要进行更深层次的调整。在调整大小对话框的下方,有“重新采样设置”部分,提供了多种重采样方法。最常用的方法有双线性和立方,用户可以根据需要进行选择。
3.1 了解重新采样方法
不同的重新采样方法会对图片的清晰度和质量产生影响。例如,双线性方法处理速度较快,适合快速调整;而立方方法则能提供更高的清晰度,但处理时间相对较长。
3.2 进行其它设置
在调整大小的对话框中,您还可以选择是否要保持原始图片的颜色深度和格式。这对于想要保留原图质量的用户来说,非常重要。在选项的下方,有“选择文件格式”部分,用户可以根据需要选择保存格式。
4. 批量调整图片大小
对于那些需要同时调整多张图片的用户,IrfanView提供了批处理功能。您只需简单几步操作,便可完成大量图片的调整。首先,在IrfanView中点击“文件”菜单,选择“批处理转换”选项。
4.1 添加文件
在弹出的批处理对话框中,您可以通过“添加”按钮选择需要调整大小的图片文件。添加后,这些文件会列在对话框中,方便您进行进一步的操作。
4.2 设置批处理选项
完成文件添加后,用户同样需要在对话框中设置新尺寸和其他参数。设置完成后,点击“开始”按钮,IrfanView将自动对所有选定的图片进行调整,处理速度非常快。
5. 保存调整后的图片
在图片调整完成后,您可以选择保存文件。点击“文件”菜单,选择“保存”,在弹出的对话框中,选择保存路径和格式,并点击确定。这样,您的图片就完成了大小调整,并以新尺寸保存到指定位置。
总结来说,IrfanView是一个非常实用的工具,不仅能够轻松调整图片大小,还具备多种图片处理功能。通过本文介绍的步骤,您可以快速掌握如何调整图片大小,让您的工作变得更加高效。如果您尚未体验过IrfanView,现在就去试试吧!










