在智能手机普及的今天,截图已经成为我们日常使用手机的一部分。对于苹果用户来说,iPhone 12的截图功能尤为便利。本文将详细解析如何通过敲击两下手机来截屏,以及相关的设置和技巧。
1. iPhone 12的基本截屏方法
对于大多数iPhone用户来说,心理上已经习惯了通过按按钮来截屏。但值得一提的是,iPhone 12提供了另一种便捷的截屏方式——敲击两下手机。这种方法尤其适合于那些不喜欢按按钮或者在某些情况下难以按到按钮的用户。
首先,我们来回顾一下传统的截屏方式。以往的截屏方法是同时按下“音量增大键”和“侧边键”。不过,随着技术的发展,苹果在iPhone 12上引入了新方式,用户可以通过双击手机后壳来完成截图。这一设计关注了用户的实际使用场景,显得更加人性化。
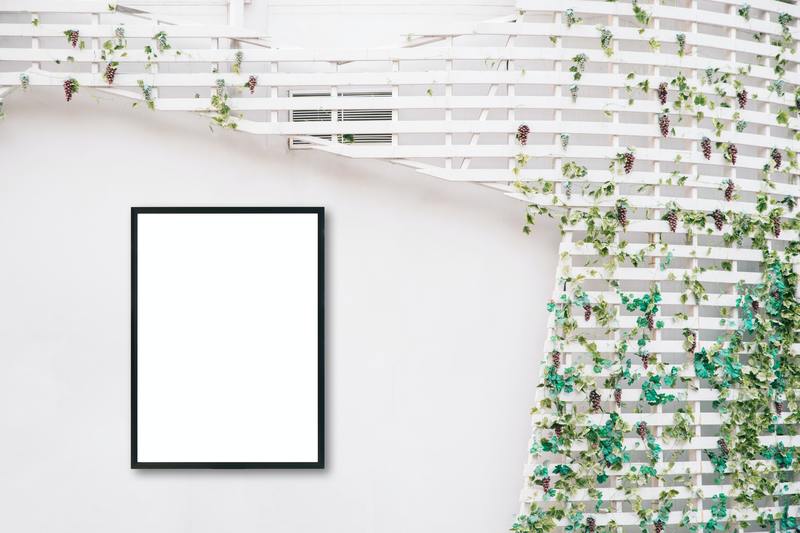
如何找到合适的位置
要使用敲击截屏功能,用户需确保敲击感应区域设置正确。iPhone 12具备内置的加速传感器,可以通过后壳的轻敲来识别指令。在使用此功能时,确保将手机放置在一个平稳且坚硬的表面上,以获得最佳的识别效果。
启用“敲击截屏”功能
使用该截屏功能前,用户需要在设置中开启无障碍功能。请按以下步骤进行设置:
1. 打开“设置”应用。
2. 滑至“无障碍”选项,并点击进入。
3. 找到“触控”选项,然后选择“背部轻点”。
4. 在此界面中,选择“双击”,然后选择“截屏”功能。
完成以上步骤后,您的iPhone 12就能够通过双击背部实现截图功能了。这个过程中,您可以选择是使用双击还是三击的指令来执行不同的操作。
2. 如何截取特定内容
除了使用双击来截屏,用户还可以利用iPhone 12的截图编辑功能来选择是否截取特定的区域。这对于想要高效获取信息的用户来说,尤为重要。
使用截图编辑工具
在您成功截屏后,屏幕左下角会显示一个缩略图。点击它可以进入截图编辑界面,此时您可以选择对截取的内容进行修改。例如,您可以使用标记工具来圈定重点,或者添加文字备注。
此外,您还可以使用裁剪工具,只选择想要保留的部分。使用这些工具后的截图,具有更高的信息浓缩度,使分享变得更加直观。
将截图保存至相册或分享
编辑完成后,您可以选择保存截图至相册,也可以选择直接分享。无论您是想和朋友分享有趣的对话,还是保留重要的文件,iPhone 12均可以轻松满足。
3. 常见问题与解决方案
在使用iPhone 12的敲击截屏功能时,有用户可能会遇到一些技术问题。本文将列出几项常见问题及解决方案,希望能对大家有所帮助。
双击无反应
如果您发现双击手机后无反应,这可能是由于设备未开启相关功能。请按照之前的步骤检查“背部轻点”设置,看是否已成功启用。如果设置无误,建议重启设备,确保系统正常运行。
截图不完整
如果您发现截图内容不完整,可能是由于您在截屏时手抖,导致无法完美识别。此时建议使用传统的键位组合进行截屏,或者在确保手机放稳的情况下再尝试使用双击功能。
4. 小技巧与实用建议
使用iPhone 12进行截屏时,有一些小技巧能够提升您的操作体验。接下来将分享几个建议,帮助您更加高效地使用截屏功能。
使用专用软件增强功能
除了iPhone预设的截屏功能外,您还可以考虑下载一些截图工具应用,这些工具通常提供了更为强大的编辑功能。例如,您可以使用应用来添加背景、涂鸦或进行高亮等操作。
定期整理截图相册
随着时间推移,手机上的截图往往会越来越多,这会占用您的存储空间。建议您定期整理截图相册,删除不再需要的截图,保持相册的整洁和高效。
总结
总而言之,iPhone 12通过敲击两下手机来截屏,提供了一种非常便捷和实用的功能。通过正确设置和灵活应用,您可以轻松获取需要的信息,同时借助编辑工具提升截图的使用价值。无论是在工作时还是生活中,掌握这一技巧都将大大便利您的日常操作。










