在建筑可视化领域,Lumion6.0以其强大的场景渲染能力,吸引了众多设计师的关注。作为一款直观的3D建模软件,Lumion6.0支持快速更新模型,极大提升了设计效率和作品质量。本文将为您详细讲解如何在Lumion6.0中进行模型更新的操作,帮助您更好地掌握这款软件。
1. 准备工作
在开始更新模型之前,您需要做好一些准备工作。首先,确保您已经安装了Lumion6.0软件,并且掌握了基本的操作界面。如果您首次使用此软件,不妨先进行一些简单的练习以熟悉其功能。
接下来,确认您所使用的建筑设计软件的文件格式。Lumion6.0支持多种文件格式,包括SketchUp、Revit、3ds Max等。因此,在导入模型之前,您需要根据您的设计文件选择合适的格式。
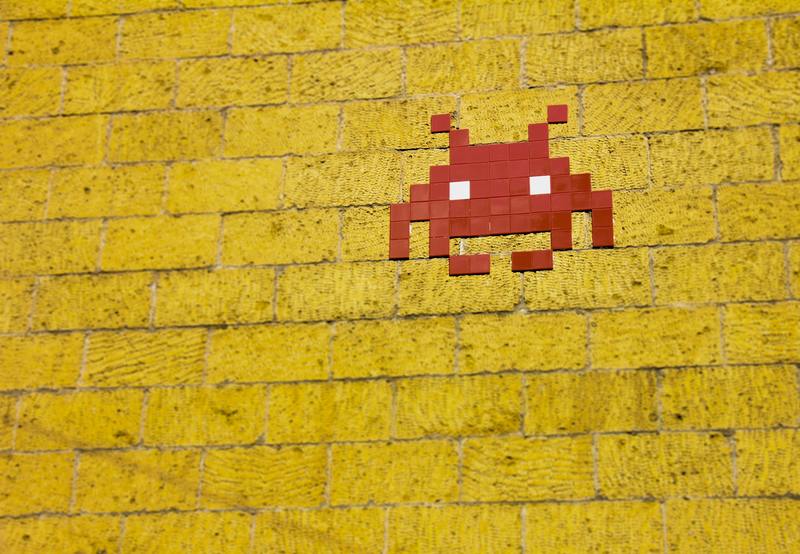
2. 导入模型
模型更新的第一步是将新模型导入到Lumion6.0中。在软件界面左上角,找到“导入”按钮并点击,随后选择您需要导入的模型文件。
在导入过程中,系统可能会要求您为模型添加材料和纹理。您可以在导入模型的界面选择“添加材料”,然后在弹出的选项中选择适合您模型的材质。确保所有的细节都处理准确,这对于后续的渲染效果非常重要。
3. 更新模型版本
如果您已经有一个模型存在于Lumion6.0中,而现在又有了更新版本,您可以通过文件替换的方法进行更新。点击“模型管理器”,在列表中找到您要更新的模型,随后可以选择使用“替换模型”选项。
在选择替换模型时,确保新模型的尺寸和位置与原模型相同。这一步骤至关重要,否则可能导致新旧模型位置不对齐,影响后续操作和渲染效果。
4. 调整和优化模型
一旦您的新模型成功导入并替换完成,接下来的步骤是进行调整和优化。Lumion6.0中的“移动”工具非常实用,您可以轻松调整模型的位置,以确保其与场景中的其他元素协调一致。
此外,您还可以使用“缩放”工具对模型进行尺寸上的调整。优化模型的细节,比如修改灯光和材料,能够让您的设计更加生动和真实。记得不断查看渲染效果,根据视觉效果随时进行微调。
5. 渲染与展示
模型更新完毕后,您需要进行最终的渲染。选择界面右侧的“渲染”选项,设置合适的输出参数,包括分辨率、输出格式等。高质量的渲染设置可以让您的作品更加完美。
Lumion6.0支持实时渲染,在您调整场景元素时,渲染效果会即时更新,极大便利了设计师的工作。为了获得最佳效果,您还可以在渲染前设置场景的光照和气候情况,使模型处于最理想的展示状态。
6. 保存与导出
最后,别忘了将您的模型和渲染结果保存。在“文件”菜单中选择“保存”,而在导出方面,您可以选择导出成视频或者图片格式,分享给客户或者在展会上展示。
特别需要注意的是,导出前请确保所有的模型和渲染细节都已确认无误。检查每个细节,确保最终输出是您所期望的效果。
7. 总结
更新模型在Lumion6.0中是一项相对简单但功能强大的操作。通过本文的详细步骤,您应该能够顺利进行模型的导入、替换、调整和渲染。随着您对软件的熟悉程度不断提升,更新模型的过程也将变得更加高效。
无论您是建筑师、设计师还是学生,掌握Lumion6.0的模型更新技巧都将为您的作品增添光彩,让您的设计更具吸引力。在不断探索和实践中,您会发现更多有趣的功能和应用技巧。










