在如今的手机市场中,iPhone 7 Plus依然是一款备受欢迎的手机。然而,很多用户在使用过程中可能会遇到移动图标的问题,尤其是在日常操作中。本文将详细介绍在iPhone 7 Plus上如何进行图标的移动操作,帮助用户更加便利地使用手机。
1. 了解iPhone 7 Plus的图标布局
每个用户在使用iPhone 7 Plus时,首先需要了解其主屏幕上的图标布局。图标通常分布在多个页面上,每个页面最多可容纳一定数量的图标。当用户需要调整图标的位置时,了解基本布局是非常重要的。
此外,iPhone 7 Plus支持文件夹功能,用户可以将多个应用图标集中在一个文件夹中,便于管理和访问。这一功能在调整图标时也起到了重要的辅助作用。
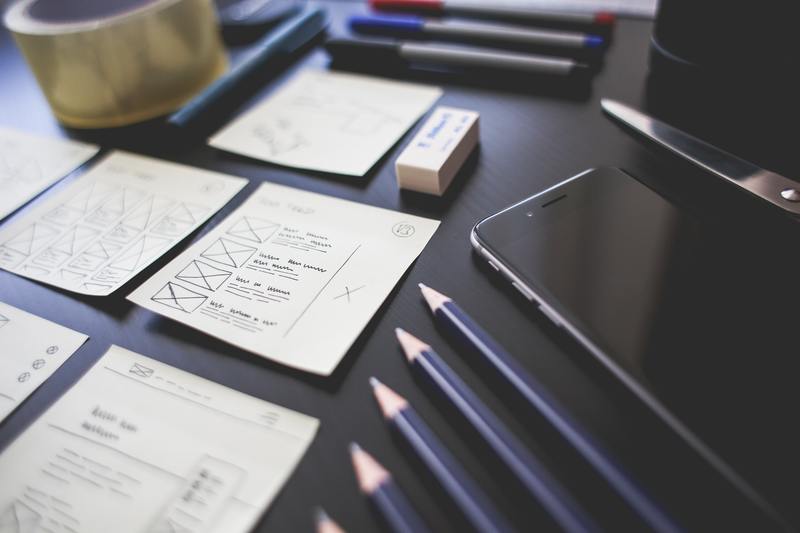
2. 移动图标的基本操作步骤
移动图标的过程相对简单,用户只需按照以下步骤进行操作。
2.1 长按图标
用户可以在主屏幕上找到需要移动的图标,长按图标不放。当图标开始晃动时,说明手机已进入编辑模式。
2.2 拖动图标
在编辑模式下,用户可以用手指拖动图标至新的位置。移动时,图标会随着手指的动作而移动,用户只需将其拖动到希望放置的位置即可。
2.3 退出编辑模式
完成移动操作后,用户可以按下手机右上角的主屏幕按钮,或者轻轻点击“完成”按钮以退出编辑模式。此时,所有的图标位置将会被保存,新的布局生效。
3. 创建和移动文件夹
除了单独移动图标,用户还可以创建文件夹,将多个图标集中在一起,以下是如何创建和移动文件夹的步骤。
3.1 创建文件夹
继续在编辑模式下,用户只需将一个图标拖动到另一个图标上方,这时会出现一个新的文件夹。其次,用户可以自定义文件夹名称,方便日后识别和使用。
3.2 移动文件夹
与移动单个应用图标类似,用户可以长按文件夹并将其拖动到主屏幕的任意位置。文件夹的移动与单个图标并无太大区别,用户可以灵活安排。
4. 恢复默认图标布局
如果用户在移动图标后感到不满,iPhone 7 Plus提供了恢复默认图标布局的功能。
4.1 进入设置
用户可以在主屏幕上找到“设置”图标,点击进入设置界面。
4.2 选择通用选项
在设置菜单中,用户需找到“通用”选项,点击进入通用设置。
4.3 选择重置选项
在“通用”页面中,用户会看到“重置”选项,点击后找到“重置主屏幕布局”。此选项将恢复所有图标到出厂设置,用户的所有自定义排列将被清除。
5. 提高图标管理的效率
除了移动图标还有多种方法可以提高图标管理的效率,这些小技巧会让用户在使用iPhone 7 Plus时更加顺手。
5.1 使用推荐文件夹
iPhone 7 Plus系统会自动识别一些应用并建议将其归入不同的文件夹中,用户可以据此快速整理应用,提高操作效率。
5.2 利用搜索功能
对于应用较多的用户,利用主屏幕下方的搜索功能可以快速找到应用,无需通过层层页面查找,节省时间。
5.3 定期整理图标
建议用户定期对图标进行整理和调整,确保使用顺畅。同时,随着应用更新,某些不常用的图标可以考虑删除或重新排列,保持手机的整洁。
总之,掌握iPhone 7 Plus中移动图标的操作方法能够大大提高用户的使用体验。通过学习这些基本操作和技巧,用户可以更有效地管理手机上的应用,使日常使用更加便利。希望本文能够帮助到每一位iPhone 7 Plus用户,享受操作带来的便捷与乐趣。










