在现代社会,智能手机已经成为我们生活中不可或缺的工具。其中,iPhone 11凭借其优雅的设计和强大的功能赢得了许多用户的青睐。很多人可能在使用过程中遇到过返回主屏幕的操作问题。本文将为您详细介绍iPhone 11返回主屏幕的操作流程,希望能够帮助您更好地使用这款手机。
1. 理解iPhone 11的操作界面
在学习如何返回主屏幕之前,了解iPhone 11的操作界面非常重要。与之前的iPhone型号不同,iPhone 11取消了物理Home键,采用了全屏幕设计。这种变化意味着用户需要掌握新的手势来完成操作。
iPhone 11的屏幕布局是简单而直观的。屏幕最底部是一个虚拟的“主屏幕”区域,用户可以在这里找到常用的应用程序。当您处于某个应用程序中时,您可能需要快速返回这一主屏幕,在下一部分中我们将详细介绍如何实现。
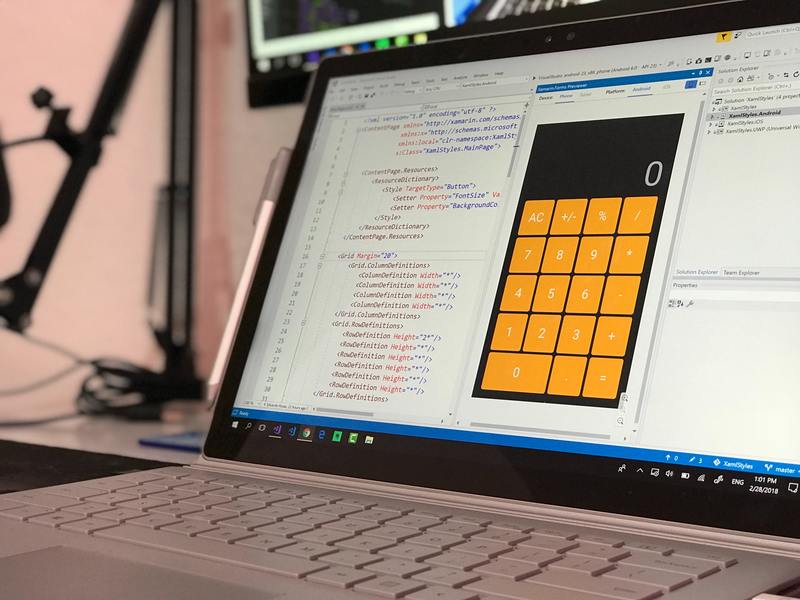
2. 手势返回主屏幕
对于iPhone 11用户来说,使用手势返回主屏幕是一种快捷的方式。您可以采取简单的手势操作来返回主屏幕,这里有具体的步骤:
2.1 从底部向上滑动
要返回主屏幕,您只需用手指从屏幕底部边缘向上滑动。这一手势允许您快速访问主屏幕,无需按任何按钮。这是iPhone 11用户最常用的操作之一。
当您向上滑动时,您将看到来自底部的一个滑动条,松开手指后,您便会返回主屏幕。如果您在使用应用程序时被打断,这个手势能够让您迅速导航,避免多余的步骤。
2.2 关闭应用程序
如果您在主屏幕上需要关闭正在运行的应用程序,可以先执行上述手势,返回到主屏幕,然后按住底部的滑动条,将其拖动向上,便可将应用程序关闭。这一操作可以帮助您保持设备的流畅性,防止后台应用过多而导致的手机卡顿。
3. 访问应用程序切换器
有时候您可能需要快速切换多个应用程序,而不仅仅是返回主屏幕。在这种情况下,您可以使用应用程序切换器功能。
3.1 打开应用程序切换器
要启动应用程序切换器,您只需像返回主屏幕一样,从底部向上滑动,但在滑动到屏幕中间时停下。这将出现一个界面,显示您近期使用的所有应用程序,方便您查看。
在这个界面中,您可以直接点击任何一个应用图标来快速切换到该应用,避免了逐个返回主屏幕的繁琐。利用应用程序切换器,您可以快速在各种任务之间切换,提高了工作效率。
3.2 退出多个应用程序
在应用程序切换器中,您还可以轻松退出多个应用程序。只需用手指向上滑动您想要关闭的多个应用程序窗口,您就可以一次性将它们全部关闭。这一操作能够保证您的设备流畅运行。
4. 解决返回主屏幕遇到的问题
尽管返回主屏幕的操作非常简单,但有时用户可能会遇到一些问题,比如手势无效或出现延迟。在这种情况下,您可以尝试以下方法解决问题。
4.1 重启设备
如果您发现手势操作无法正常工作,首先可以尝试重启您的iPhone 11。长按音量增加按钮和电源按钮,直到看到关机滑块,滑动滑块后等待设备重启。这通常能够解决很多小问题。
4.2 检查系统更新
确保您的iPhone 11运行在最新的操作系统版本上。系统更新往往包含对已有功能的改进和BUG修复。可以通过设置中的“软件更新”选项检查更新,及时更新能确保您享受到更好的用户体验。
5. 小结
返回主屏幕的操作在iPhone 11的使用中占据了重要的地位。通过掌握上述手势和技巧,您将能够更加便捷地操作您的设备。无论是返回主屏幕、使用应用程序切换器,还是解决可能遇到的问题,理解这些操作都有助于提升您的使用体验。希望本文的分享能够帮助您更好地掌握iPhone 11的使用技巧,享受科技带来的便利。










