在当今数字化的时代,手机已成为我们生活中不可或缺的一部分。苹果公司的 iPhone 11 作为一款受欢迎的智能手机,提供了许多实用的功能,其中之一便是引导式访问。引导式访问是为那些需要集中注意力的人(如儿童或有特别需求的人)提供的一种便利功能。下面将详细介绍在 iPhone 11 中启用引导式访问的步骤。
1. 什么是引导式访问
引导式访问是一种允许用户限制 iPhone 在特定应用程序内的功能,**防止误操作**。当启用该功能后,用户只能在选择的应用程序中操作,无法随意退出或切换到其他应用程序。
这一功能特别适合于教育场景,例如在课堂上使用平板电脑时,教师可以确保学生只使用特定教育应用程序,从而避免分心或误触其他应用。
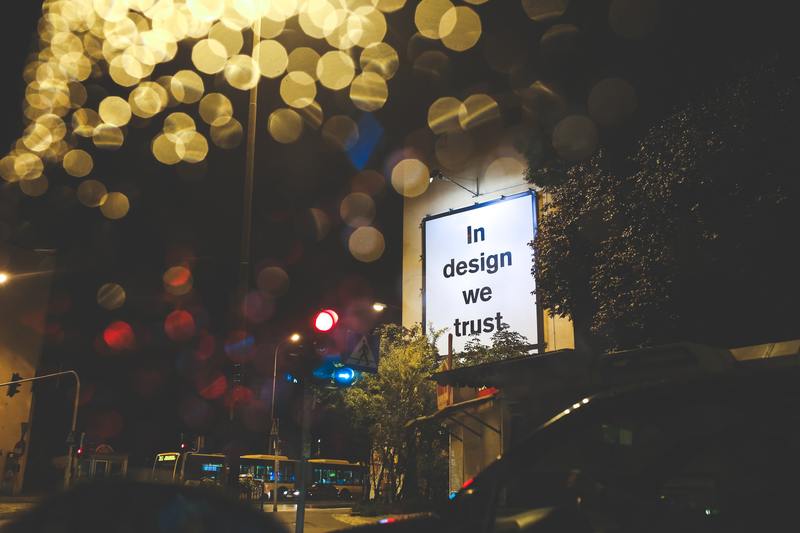
2. 如何开启引导式访问
开启引导式访问的过程并不复杂,用户只需要按照以下几个步骤操作即可。
2.1 打开辅助功能设置
首先,用户需要在 iPhone 11 的主屏幕上找到并点击“设置”图标。在设置菜单中,向下滑动找到“辅助功能”选项并点击它,进入辅助功能的设置界面。
2.2 找到引导式访问选项
在“辅助功能”界面的列表中,**继续向下滑动**,直到找到“引导式访问”选项。点击进入,用户将看到引导式访问的详细设置页面。
2.3 启用引导式访问
在引导式访问的设置页面中,用户需要将“引导式访问”选项开关打开。此时,用户还可以设置一个密码,这个密码将用于退出引导式访问状态。
强烈建议用户选择一个**易于记住但不容易被其他人猜到的密码**,以保障设备的安全性。
3. 使用引导式访问
一旦引导式访问功能开启,后续使用起来也非常简单。用户只需按照以下步骤进行操作。
3.1 启动引导式访问
在用户希望限制使用的应用程序中,**轻点三次主屏幕按钮**(或者侧边按钮)来启动引导式访问。此时,屏幕上将出现一个设置界面,用户可以根据需求选择适当的设置。
3.2 设置引导式访问选项
在引导式访问的设置界面中,用户可以选择是否禁用触摸功能、是否禁用移动、是否启用时间限制等。根据实际需要进行相应的选择非常重要,**以确保最佳的使用体验**。
3.3 结束引导式访问
当用户完成使用并希望退出引导式访问时,只需**再次轻点三次主屏幕按钮**(或侧边按钮),输入先前设置的密码,即可安全退出引导式访问状态,恢复正常使用。
4. 常见问题解答
在使用引导式访问的过程中,用户可能会遇到一些常见的问题,以下是解答。
4.1 引导式访问能否在所有应用中使用?
是的,引导式访问可以在任何应用程序中使用。无论是游戏、视频播放还是学习应用,用户都可以根据需求来限制自己或他人的使用。
4.2 如何撤销引导式访问设置?
如果用户希望彻底关闭引导式访问功能,只需返回“设置”>“辅助功能”>“引导式访问”,将其开关关闭即可。
4.3 系统更新对引导式访问有影响吗?
一般而言,系统更新不会影响引导式访问的正常使用,但在更新后,用户应该检查设置是否保持原样,以确保设置没有被重置。
5. 小结
引导式访问是一项能够**显著提高工作学习效率**的功能,特别适用于需要集中注意力的场合。在 iPhone 11 中开启和使用引导式访问非常简单,只需几个步骤即可设置好,并随时进行操作。希望本文能够帮助用户充分利用这一功能,从而提升使用体验。










