在当今的信息时代,截图已成为我们日常生活中不可或缺的一部分。尤其是在需要记录网页内容时,能够快速截取长图的工具显得尤为重要。Fireshot就是这样一款强大的工具,能够帮助用户轻松截取浏览器页面的长图。接下来,我们将探讨如何使用Fireshot快速截取长图,并介绍该工具的一些实用技巧。
1. Fireshot简介
Fireshot是一款浏览器扩展程序,支持多种浏览器如Chrome、Firefox等。它的主要功能是截取网页的屏幕截图,包括整个网页、可见区域或者选定的区域。使用Fireshot,用户可以将截图保存为多种格式,包括PNG、JPEG和PDF等,使得截图的分享和保存变得更加方便。
1.1 Fireshot的特点
Fireshot具备一些显著的优点,让它在众多截图工具中脱颖而出。首先,它可以**快速截取整个网页**,无论网页的长度有多长,都能完整录入。其次,Fireshot还支持对截图进行编辑,例如**添加注释、圈画或高亮**,这使得截图的功能更加丰富。此外,用户还可以**快速将截图分享到社交媒体**,节省了时间。
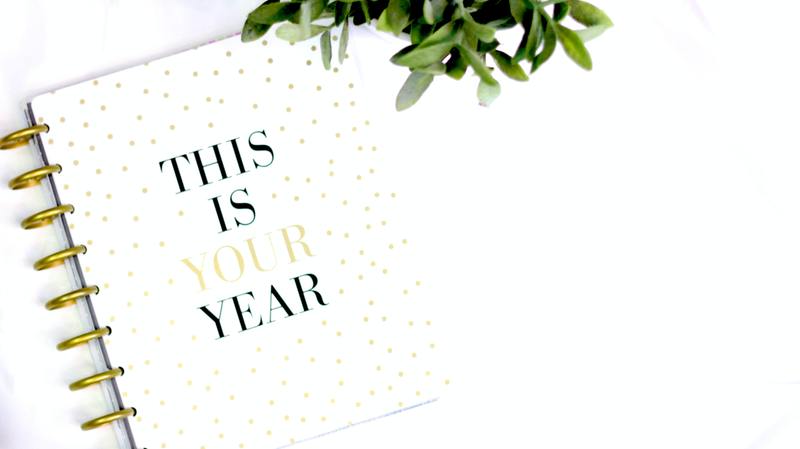
1.2 支持的浏览器
Fireshot目前支持多个流行的浏览器,包括**Google Chrome、Mozilla Firefox、Microsoft Edge等**。这种广泛的兼容性使得无论你使用哪款浏览器,都可以享受到Fireshot带来的便利。同时,Fireshot的安装过程也非常简单,只需在浏览器的扩展商店中搜索并点击安装,即可快速使用。
2. 如何安装Fireshot
在开始使用Fireshot之前,首先需要确保你已正确安装该扩展。下面是Fireshot的安装步骤:
2.1 在Chrome浏览器中安装
1. 打开Chrome浏览器,进入Chrome Web Store。
2. 在搜索框中输入“Fireshot”,并点击搜索。
3. 找到Fireshot扩展程序,点击“添加到Chrome”。
4. 确认添加后,Fireshot图标将出现在浏览器的工具栏上,表示安装成功。
2.2 在Firefox浏览器中安装
1. 打开Firefox浏览器,访问Mozilla Add-ons网站。
2. 在搜索框中输入“Fireshot”。
3. 找到Fireshot扩展,点击“添加到Firefox”。
4. 点击“安装”,安装完成后,你将在工具栏看到Fireshot的图标。
3. 使用Fireshot截取长图
安装完成后,就可以开始使用Fireshot进行长图截取了。以下是具体的步骤:
3.1 截取整个网页
1. 打开你想要截取的网页,确认内容已加载完成。
2. 点击浏览器工具栏中的Fireshot图标,在弹出的菜单中选择“截取整个网页”。
3. Fireshot会自动滚动网页并进行截取,完成后会弹出一个预览窗口。
4. 你可以在预览窗口中选择保存格式,如选择保存为PDF或图片格式,并最终保存到你的设备上。
3.2 截取可见区域或选定区域
如果只需要截取网页的某个具体部分,Fireshot同样支持该功能。
1. 首先,手动滚动到你希望截取的区域。
2. 点击Fireshot图标,选择“截取可见区域”或“选择区域”。
3. 截取后,进行编辑和保存,步骤与截取整个网页类似。
4. Fireshot的附加功能
除了基本的截取功能外,Fireshot还提供了一些非常实用的附加功能:
4.1 编辑和注释
截取的图片可以使用Fireshot自带的编辑工具进行后期处理。比如,你可以添加文本说明、框选重点,甚至可以对截图的内容进行模糊处理,保护隐私。
4.2 上传和分享
Fireshot支持直接将截图上传到**云端**,方便随时访问。同时,也可以选择通过社交平台分享,这让信息的传播变得更加方便快捷。
5. 注意事项与常见问题
在使用Fireshot的过程中,有一些常见问题值得注意:
5.1 截图失败的可能原因
如果在截取时出现**失败**,可能是由于网页加载不完全或网络不稳定。建议在网页完全加载后再进行截图。
5.2 如何解决兼容性问题
虽然Fireshot支持多种浏览器,但不同版本可能会出现兼容性问题。如果遇到问题,可以考虑**更新浏览器或Fireshot的版本**。
总之,Fireshot是一款极为实用的工具,能够帮助用户快速截取长图,提供极大的便利。通过上述步骤和技巧的应用,任何人都可以轻松掌握Fireshot的使用方法,让截图变得简单高效。










