在日常工作中,Excel 作为一款强大的数据处理工具,被广泛应用于财务、统计、分析等领域。在进行数据分析时,求和是最基本也是最常用的操作之一。特别是,当我们需要对 **多行多列** 的数据进行分别求和时,有一些简单而有效的技巧可以帮助我们快速完成。本文将为大家介绍几种 Excel 快速求和的技巧,尤其是针对多行多列求和的场景,帮助你提升工作效率。
1. 使用 SUM 函数求和
在 Excel 中,使用 **SUM 函数** 是最基本的求和方法。该函数能够快速计算指定范围内的数值总和。对于多行多列求和,我们可以使用 SUM 函数结合范围选择来实现。
1.1 基本语法
SUM 函数的基本语法为:SUM(number1, [number2], ...),其中 number1 为必需参数,可以是单个数字、单元格引用或范围。
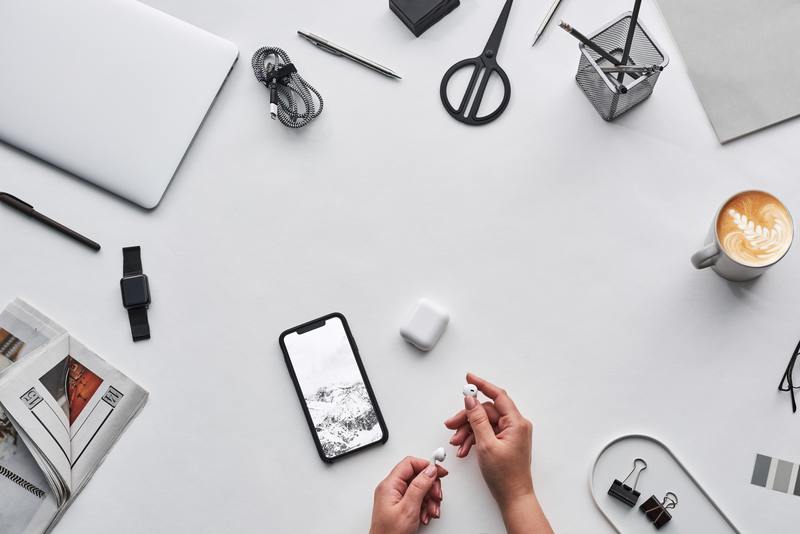
例如,如果我们要对 A1 到 A10 的数值进行求和,可以使用公式:=SUM(A1:A10),这样就会自动计算出该范围内所有数字的总和。
1.2 多范围求和
在进行多行多列求和时,可以在 SUM 函数中指定多个不连续的范围。例如,=SUM(A1:A10, B1:B10) 会同时求出 A 列和 B 列中前 10 行的总和。
这种方法可以帮助我们快速对多个数据区域进行求和,尤其是在处理大数据时,能有效节省时间。
2. 自动求和功能
Excel 提供了一个非常便捷的 **自动求和功能**,用户只需简单操作便可快速求和。这个功能适合于快速求和区域内的所有数值。
2.1 自动求和步骤
首先,选中需要求和的数据区域,点击 **“开始”** 标签页中的 **“自动求和”** 按钮(通常显示为 ∑)。Excel 会自动识别要计算的范围,并在下一行或下一列显示总和结果。
如果 Excel 没有正确选择求和范围,可以手动调整,确保求和的值覆盖所需的行与列。
2.2 鼠标拖动法
在进行行列求和时,你还可以使用鼠标拖动的方法,不仅局限于单一列。比如你可以在计算 B 列的和后,通过鼠标拖动填充手柄,将自动求和的公式应用到旁边的 C 列,快速实现对其他列的求和。
3. 利用数据透视表求和
对于复杂的数据分析场景,使用 **数据透视表** 是非常有效的方式。数据透视表不仅可以进行求和,还能对数据进行分组和汇总,适合于分析较大数据集。
3.1 创建数据透视表
选择数据区域后,点击 **“插入”** 标签页中的 **“数据透视表”**,然后选择生成方式(新工作表或现有工作表)。通过数据透视表设计界面,可以将需要求和的字段拖拽到值区域,Excel 会自动进行求和计算。
利用数据透视表的一个好处是,可以快速调整分析维度,比如通过不同的分类字段重新生成汇总报表,非常灵活。
3.2 细化求和结果
在数据透视表中,用户可以通过 **“字段设置”** 功能进一步自定义求和方式。例如,可以选择总和、平均值、计数等多种汇总方式,满足不同的数据分析需求。
4. 使用快捷键快速求和
除了上述的求和方法外,Excel 还为用户提供了 **快捷键** 以提高效率。使用快捷键可以大幅度减少鼠标操作时间,让工作变得更加流畅。
4.1 快速求和快捷键
选中需要求和的单元格后,直接按下 **Alt + =** 组合键,Excel 会自动计算并求出选中区域的总和并填入下一行或下一列的单元格中。
这一快捷操作适合于需求简单且数据范围确定的求和场景,省去手动输入公式的步骤。
4.2 快捷键的组合应用
用户可以将这个快捷键与其他功能一起使用,比如选择多个区域求和,或在移动的数据单元格中重新应用该操作,在数据处理时非常高效。
总的来说,掌握了 Excel 快速求和的技巧,可以大大提高工作效率。无论你是初学者还是资深用户,熟悉这些方法都将帮助你更有效地进行 **多行多列** 数据的求和与分析。希望以上内容能对你有所帮助,让你在 Excel 的使用中如鱼得水!










