在日常办公和数据处理过程中,Excel作为一种强大的电子表格工具,被广泛应用于各种场合。尤其是在数据输入时,使用下拉菜单不仅可以提高输入效率,还能减少输入错误。而自定义输入下拉菜单的功能,正是Excel使数据管理更加高效的重要特性之一。在本文中,我们将详细探讨如何在Excel中创建自定义输入下拉菜单。
1. 什么是自定义输入下拉菜单
自定义输入下拉菜单是指用户根据实际需要,为某个单元格或一组单元格创建的可选项列表。当用户在该单元格中输入数据时,Excel会弹出一个列表,用户可以从中选择预设的选项,便于快速和规范化数据输入。
通过使用自定义输入下拉菜单,可以有效避免因手动输入而导致的数据错误,确保数据的一致性和专业性。这在处理大量数据或需要标准化输入的情况下尤为重要。
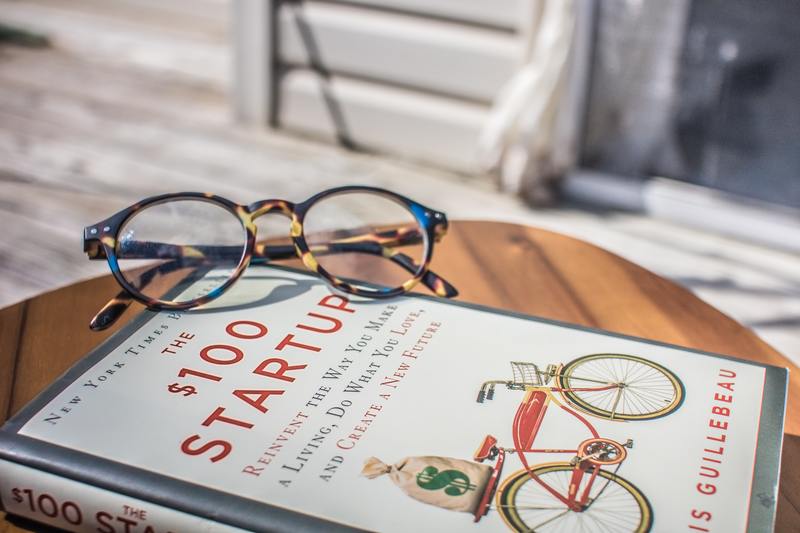
2. 如何创建自定义输入下拉菜单
创建自定义输入下拉菜单的步骤并不复杂,下面将为您详细介绍。
2.1 准备数据源
首先,您需要准备一份数据源,这通常是一个包含所有选项的列表。您可以在Excel的任意单元格中输入这些选项,比如“A1:A5”。这个列表可以是简单的文字,也可以是数字或其他类型的数据。
确保数据源的格式统一,避免使用不必要的空格或特殊字符,以确保下拉菜单的可用性。
2.2 选择目标单元格
接下来,您需要选择一个目标单元格,即希望进行数据输入的单元格。选中该单元格后,点击Excel的“数据”选项卡,找到“数据有效性”选项,该选项可以帮助您设置输入规则。
2.3 设置数据有效性
在“数据有效性”对话框中,选择“设置”标签页,在“允许”下拉框中选择“序列”。在下面的“来源”框中,输入刚才准备的数据源,例如“A1:A5”。这时,您会发现可以使用点击选择的方式直接选取数据源。
设置完成后,点击“确定”按钮,您会看到目标单元格的右侧出现一个下拉箭头,这就是您的自定义下拉菜单。
3. 高级自定义:使用命名范围
如果您的数据源较长,您可以使用命名范围的方式来简化设置。命名范围可以使数据源的管理变得更为方便,尤其在频繁修改数据源的情况下。
3.1 创建命名范围
首先,选中您的数据源区域,例如“A1:A5”,然后在Excel的菜单栏中找到“公式”选项卡,在“定义名称”中输入您想取的名称,如“选项列表”。点击“确定”后,您就创建了一个命名范围。
3.2 应用命名范围
在设置下拉菜单的“数据有效性”中,您可以直接在“来源”框中输入“=选项列表”。这样,无论您将数据源如何修改,您必定会得到最新的下拉菜单选项。
这种方式不仅在提高效率上有很大帮助,而且在后续的数据维护中也变得极为简便。
4. 自定义下拉菜单的应用场景
自定义输入下拉菜单的应用场景非常广泛,接下来介绍几个常见的实例,帮助您更好地理解其使用价值。
4.1 表单管理
在制作调查问卷或收集意见反馈表时,您可能需要设置性别、年龄段等选项。通过使用下拉菜单,可以让填写者更高效地选择,而不是手动输入,有助于提高填表的准确率。
4.2 数据录入
在财务报表或销售数据中,使用下拉菜单可以确保每位员工在输入数据时都使用一致的标准,比如产品类别、销售渠道等。这不仅提高了数据录入效率,还简化了后续的数据分析工作。
4.3 增强数据完整性
通过创建自定义下拉菜单,用户选择的数据会受到限制,避免了因为自由输入而带来的拼写错误或格式不一致的问题,从而大大增强数据的完整性。
5. 小结
自定义输入下拉菜单在Excel中的应用极为广泛,它不仅能够提高数据输入的效率,还能够减少误差,确保数据的一致性。通过本文介绍的步骤,您可以轻松创建自己的下拉菜单,从而优化工作流程。
无论是在数据管理、表单设计,还是在分析和报告中,掌握自定义输入下拉菜单这一技巧,将令您的Excel使用体验更加出色。希望您能在今后的工作中,灵活运用这一功能,大大提高工作效率。










