在日常办公中,Excel不仅是一个强大的表格工具,也是一个常用的文档处理工具。对于需要打印或导出文档的用户来说,页码设置尤为重要。在某些场合,比如报告、书籍或其他形式的文档中,可能需要将Excel的页码从某个特定的数字开始,例如,从5开始。在这篇文章中,我们将详细探讨如何在Excel中实现这一目标。
1. 页码设置的基本概念
在开始之前,我们首先了解一下什么是页码设置。页码设置就是在打印时为每一页自动生成页码的功能。默认情况下,Excel会从1开始编号,但我们可以通过一些简单的操作来修改这一默认设置。
了解页码设置的基本概念后,我们可以进一步探索如何将其从1更改为5。这将涉及到一些页面布局的调整,以及设置打印区域的技巧。
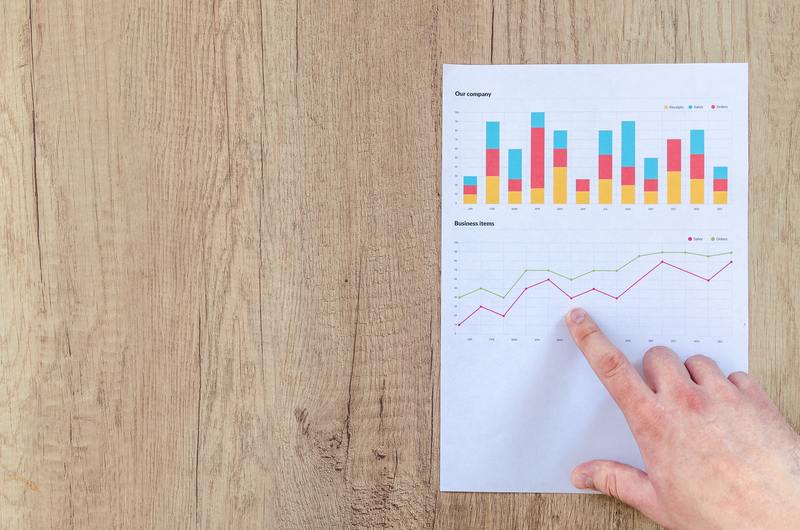
2. 设置页码从5开始
要将Excel中的页码设置为从5开始,我们可以通过以下步骤进行操作:
步骤一:进入页面布局设置
首先,打开您需要设置页码的Excel文档。在工具栏上选择“页面布局”选项卡,在这里可以找到与页面设置相关的多个选项。当我们要调整页码时,页面设置是我们关注的重点。
步骤二:设置打印区域
在页面布局中找到“打印区域”设置,将需要打印的内容选中并设定为当前的打印区域,这样可以确保在打印时只包括该区域的内容。这里我们需要确保打印区域的设置是正确的,以免影响后续的页码设置。
步骤三:插入页码
接下来,在菜单栏找到“插入”选项卡,然后下拉选择“页码”工具。这一过程中,您需要选择页码的格式和位置,例如在页脚中插入页码。在此步骤中,确保选择了“开始于”选项,在文本框中输入5以指定页码的起始值。
步骤四:保存设置
所有设置完成后,记得保存您的文档。您可以通过菜单中的“文件”选项来保存,确保所有的页面设置被存档,以便将来再次使用。
3. 打印预览与实际打印
完成上述设置之后,我们需要检查设置是否成功。可以通过“文件”选项中的“打印”功能进入打印预览,查看各页的页码是否已正确显示从5开始。
检查每一页的页码
在打印预览页面,逐页浏览,确保每一页的页码都如预期中,从5开始递增。如果其中有任何问题,都可以返回到设置中进行重新调整。
实际打印
打印预览确认无误后,可以直接选择打印选项进行实际打印。务必检查打印机设置和纸张尺寸,以确保打印效果符合需求。此时,您应该可以在打印出的内容中清晰地看到页码从5开始。
4. 常见问题及解决办法
在进行Excel页码设置时,有时会遇到一些常见问题。了解这些问题,可以帮助我们更快速地解决设置过程中可能出现的障碍。
问题一:页码没有从5开始
如果您发现页码并没有如预期般从5开始,首先检查“插入页码”时是否选择了“开始于”的到数字是否正确。同时也要确保没有其他设置覆盖了此项设置。
问题二:打印区域不正确
如果打印过程中,发现某些内容没有打印出来,您可能需要检查打印区域是否设置正确。重新选择并设置打印区域,可以解决这些问题。
5. 总结
通过以上步骤,我们可以成功地将Excel页码设置为从5开始。这一功能不仅提升了文档的专业性,也更符合特定场合的需求。是否在Excel中设置页码从5开始,现在您应该对此有了更深入的理解。
无论是撰写报告、制作书籍还是归档资料,能够灵活便利地调整页码设置,都是提升工作效率的重要因素。希望本文对您有所帮助,让您在使用Excel时更加得心应手。










