在现代数字化生活中,视频的编辑与剪辑已经成为了一项非常常见的技能。而iMovie作为苹果公司推出的一款强大而易用的视频编辑软件,受到了众多用户的青睐。在这篇文章中,我们将详细介绍如何在iMovie中完成视频剪辑后导出视频的过程,帮助你轻松掌握这项技能。
1. 打开iMovie并选择项目
首先,您需要在您的苹果设备上打开iMovie应用程序。如果您还没有安装,可以前往App Store进行下载和安装。打开iMovie后,您会看到初始界面。在这个界面中,您可以选择已有的项目或创建一个新的项目。
如果您选择创建新的项目,点击“创建项目”按钮。随后,您需要为项目命名,并选择合适的模板。iMovie提供了多种风格,您可以根据自己的需要来选择。同时,选择完成后,点击“创建”以进入编辑界面。
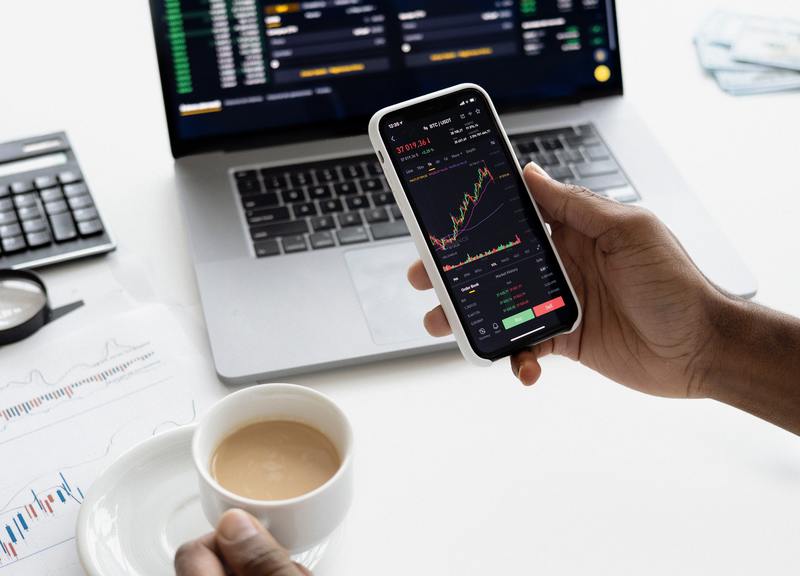
2. 导入视频素材
在进入编辑界面后,您可以开始导入视频素材。点击“导入媒体”按钮,系统会打开您电脑中的文件浏览器,您可以选择需要添加的视频文件。
选择好视频文件后,点击“导入选定”按钮。此时,您所选择的视频素材会呈现在时间轴上。在进行视频剪辑时,您可能需要对多个视频进行组合,因此确保所有需要的文件都已导入是非常重要的。
3. 视频剪辑与编辑
在时间轴中,您可以对导入的视频素材进行编辑。例如,您可以进行裁剪,调整视频的顺序,以及添加字幕和过渡效果。
要裁剪视频,您只需选择要编辑的片段,然后在预览窗口中拖动边界线,调整视频的起始和结束时间。此外,您还可以通过“分割”功能来按需分割视频,使得剪辑更加灵活。
在iMovie中,您还可以添加各种音效、背景音乐和配音。点击“音频”标签,您会看到丰富的音频库可供选择。将音频拖放到时间轴中即可添加。此外,iMovie允许您调整音频的音量,以确保视频的声音效果达到最佳。
4. 预览视频效果
在完成了初步的剪辑与编辑后,您可以通过点击“播放”按钮来预览您的视频效果。这是一个重要的步骤,因为您可以在此过程中发现任何需要进一步调整的地方。
如果您发现某个部分需要修改,您可以随时返回时间轴中进行再次编辑。记得在预览过程中,留意视频的流畅度、音效的匹配以及过渡效果的自然程度,这些都是影响最终视频质量的重要因素。
5. 导出视频
在确认视频效果满意后,最后一步就是导出视频了。点击右上角的“分享”按钮,您将看到多个分享选项,包括“导出文件”、“上传至YouTube”、“发送至邮件”等。
选择“导出文件”选项后,系统会让您选择视频的导出设置。在这里,您可以调整视频的分辨率、格式和质量。一般情况下,选择1080p的分辨率可以满足大部分需求,而高质量的选项会使导出的视频文件更大。
完成设置后,选择保存的路径,点击“下一步”,然后输入文件名称,最后点击“保存”按钮,iMovie将开始导出您的视频。在导出过程中,您可以查看进度条,耐心等待导出完成。
6. 完成与分享
导出完成后,您可以在您选择的保存路径中找到您的视频文件。此时,您可以通过各种方式与亲友分享,或者上传到社交媒体平台与更多人分享您的创作。
希望通过这篇文章,您能够掌握在iMovie剪辑后导出视频的整个流程。在实际操作中,多加练习可以提升您的编辑技巧,让您创造出更精彩的视频作品。无论是为了工作的需要还是记录生活的点滴,掌握这项技能都是十分有用的。










