在现代的web开发中,一个合适的开发工具能够极大地提升开发效率。而HBuilderX作为一个流行的前端开发工具,特别适合用于uni-app和JavaScript开发。为了让HBuilderX更好地进行调试,需要配置浏览器的安装路径,其中Chrome浏览器因其强大的调试功能而备受青睐。本文将详细介绍如何在HBuilderX中配置Chrome浏览器的安装路径。
1. 确定Chrome浏览器的安装路径
在配置Chrome浏览器的路径之前,首先需要了解其安装路径。不同的操作系统中,Chrome的安装路径是有所不同的。
1.1 Windows系统
在Windows系统中,通常Chrome浏览器的默认安装路径是:C:Program FilesGoogleChromeApplicationchrome.exe。不过,如果在安装时选择了其它路径,需要根据实际情况查找。
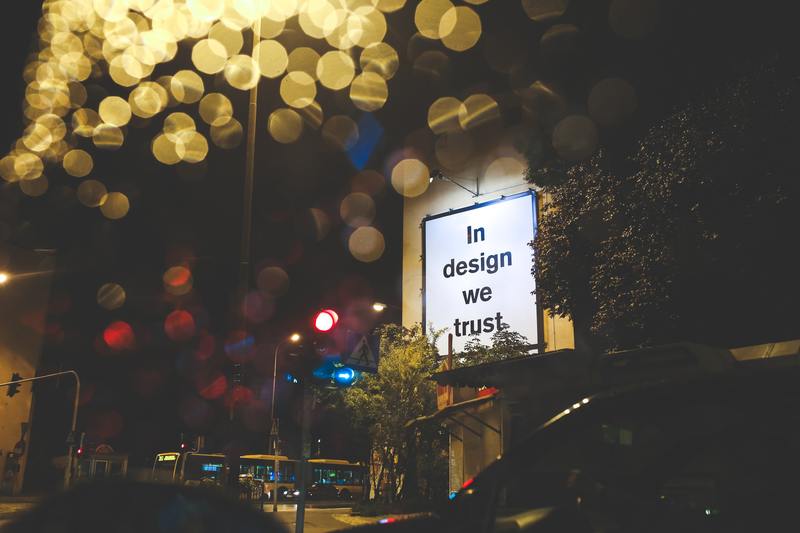
1.2 macOS系统
对于macOS用户,Chrome的安装路径一般为:/Applications/Google Chrome.app/Contents/MacOS/Google Chrome。同样,如果是通过不同方式安装,需要根据具体情况做调整。
1.3 Linux系统
在Linux系统下,路径可能为:/usr/bin/google-chrome,也可以通过命令行找到安装路径。
2. 打开HBuilderX进行配置
确认好Chrome浏览器的安装路径后,接下来就需要进入HBuilderX进行相关的配置。
2.1 启动HBuilderX
首先,启动HBuilderX应用,确保其版本为最新。如果是初次使用,可以访问官方网站下载并安装最新版本。
2.2 进入设置选项
打开HBuilderX后,点击右上角的头像,选择“设置”选项。在设置菜单中,用户可以找到与外部浏览器相关的配置项。
3. 配置Chrome浏览器路径
在设置界面,我们需要进行如下操作,以配置Chrome的安装路径。
3.1 找到“外部浏览器”设置
在设置菜单中,找到“外部浏览器”选项。这一选项通常允许用户配置多个浏览器的路径,以便在开发时便于切换。
3.2 添加Chrome浏览器路径
点击“添加”按钮后,将在弹出的框中填写Chrome浏览器的路径。例如,对于Windows用户,可以将路径设置为:C:Program FilesGoogleChromeApplicationchrome.exe。确保路径的正确性,避免因路径错误导致无法启动浏览器。
3.3 保存配置
填写完成后,点击“确定”或“保存”按钮,HBuilderX将自动保存您的设置。此时,Chrome浏览器的路径已成功配置。
4. 测试配置是否成功
接下来,我们需要测试配置是否成功,以确保Chrome浏览器能够在HBuilderX中正常工作。
4.1 新建一个项目
在HBuilderX中,可以新建一个简单的项目,或选择一个已有的项目进行测试。在项目中添加一些可以通过浏览器预览的内容。
4.2 运行项目
点击运行按钮,选择使用Chrome浏览器进行预览。如果一切顺利,Chrome浏览器应当能够正常打开,并展示项目内容。
4.3 检查调试功能
在Chrome浏览器中,使用“检查”功能,可以进行调试,查看控制台信息,确保项目的正常运行。
5. 常见问题及解决方案
在实际操作中,可能会遇到一些常见问题,下面是一些解决方案。
5.1 无法找到Chrome浏览器
如果在配置时出现“无法找到Chrome浏览器”的提示,请检查路径是否填写正确,并确认Chrome浏览器是否已安装。
5.2 运行项目时未能打开浏览器
如运行项目时未能启动Chrome,尝试重新输入路径,或重启HBuilderX。在某些情况下,关闭全局代理可能也是必要的。
5.3 调试功能没有反应
若调试功能出现异常,确保浏览器版本为最新,并查看HBuilderX的更新日志,确保没有已知的兼容性问题。
通过以上步骤,相信你已经能够在HBuilderX中成功配置Chrome浏览器的安装路径。这将极大地提升你的开发效率,让你在开发的过程中更加得心应手。










