在日常工作中,使用Excel的人往往需要处理大量数据。在某些情况下,隐藏数据以便更好地呈现或保护敏感信息显得尤为重要。本文将介绍Excel隐藏数据的两种方法,为读者提供实用的操作技巧。
方法一:隐藏行和列
隐藏行和列是Excel中最常见的隐藏数据的方法之一。通过此方法,用户可以在不删除数据的前提下,将不需要展示的部分暂时隐藏起来。
步骤一:选择要隐藏的行或列
首先,打开Excel文档,找到您需要隐藏的行或列。可以通过鼠标拖拽选中多个行或列,比如按住“Shift”键同时选中多个相邻的行或列。
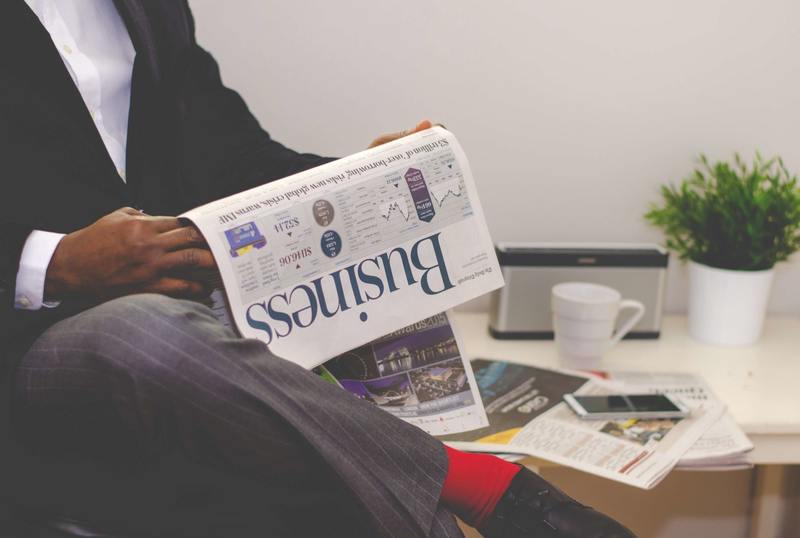
步骤二:右键点击选择隐藏
在选择好需要隐藏的行或列后,右键点击选中的区域。在弹出的菜单中,选择“隐藏”选项,所选择的行或列将会立即消失。
步骤三:恢复隐藏的行或列
如果需要再次查看隐藏的行或列,可以通过选中隐藏区域的上下或左右的行列来恢复。右键点击后选择“取消隐藏”,被隐藏的行或列将会重新显示出来。
方法二:使用条件格式隐藏特定数据
另一种隐藏数据的效果是使用条件格式,这种方法主要用于将特定的单元格内容隐藏,适用于希望保留数据但不在表面显现的场景。
步骤一:选择需要隐藏的数据
首先,选中您希望隐藏的单元格区域。在此区域内,可以是某些特定的数值或文本,比如敏感信息或者不需要展示的统计数据。
步骤二:设置条件格式
在Excel的菜单栏中,找到“条件格式”功能。在下拉菜单中,选择“新建规则”,然后选择“使用公式确定要设置格式的单元格”。
步骤三:设置字体颜色与背景颜色相同
在输入框中,您可以填写一个逻辑表达式,来指定您所选择的数据。然后设置单元格的字体颜色与背景颜色一致,这样这些数据在视觉上就会被“隐藏”
步骤四:确认并应用设置
点击“确定”后,您所设置的条件格式将会应用到您的数据上。需要注意的是,这种方法虽然“隐藏”了数据,但实际上它们仍然存在于单元格中,可以通过复制或查看公式等方式找到。
总结
通过以上两种方法,您可以根据实际需要选择合适的方式在Excel中隐藏数据。隐藏行和列的方法简单直观,而条件格式的方法则适合于更为复杂的需求。掌握这两种Excel隐藏数据的方法,能帮助您在数据处理时提升工作效率,保护敏感信息。
希望本文能够帮助读者更好地使用Excel,提升数据操作的灵活性与安全性。如果您还有其他Excel操作方面的疑问,欢迎继续探索更多技巧。










