在现代办公中,Excel作为一种必不可少的工具,广泛应用于数据管理和分析。其中,日期格式的设置尤为重要,因为它直接影响到数据的取用和分析结果。本文将详细介绍如何在Excel中设置日期格式,帮助用户更高效地处理数据。
1. 日期格式的重要性
在使用Excel进行数据处理时,日期格式尤为关键。这不仅关系到数据的正确性,还影响到后续的分析和统计。如果日期格式设置不当,往往会导致计算错误或者数据无法正常排序。
例如,在进行时间序列分析时,若日期格式不一致,Excel可能会将日期视为文本,从而无法进行准确的计算。因此,熟悉如何设置和调整日期格式,是每位Excel用户必备的技能。
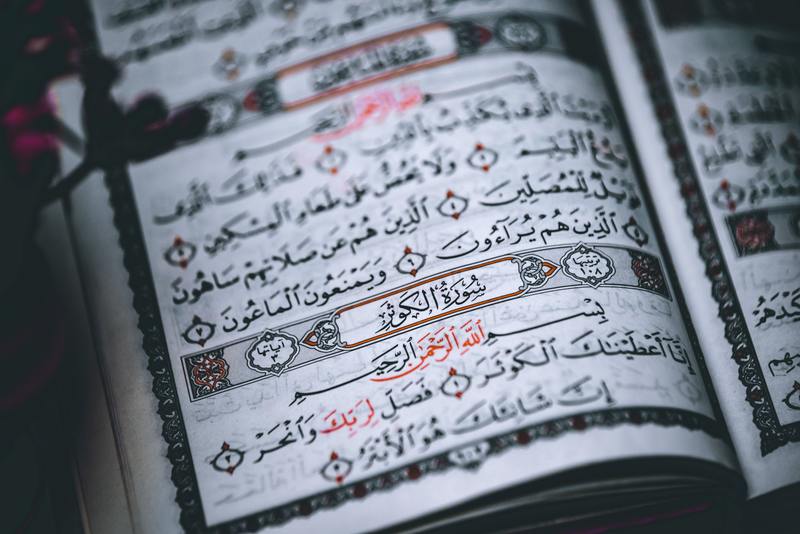
2. Excel的默认日期格式
默认情况下,Excel会根据计算机的区域设置自动选择日期格式。这通常是“日/月/年”或“月/日/年”等格式。但是,用户可以根据需要进行调整,以适应不同地区和行业的需求。
例如,许多国际化公司需要使用“年/月/日”的格式进行数据库管理,以便于与全球业务协作。因此,了解和掌握Excel的默认日期格式,有助于用户更灵活地处理数据。
3. 如何设置日期格式
设置日期格式其实并不复杂,用户只需按照以下步骤进行操作:
3.1 打开格式设置菜单
首先,用户需要选中需要设置日期格式的单元格。然后,右键点击所选单元格,选择“格式单元格”选项。也可以直接通过菜单栏中的“开始”选项,找到“数字”区域,点击下拉箭头选择“更多数字格式”。
3.2 选择日期类型
进入“格式单元格”对话框后,选择“日期”选项。这里会提供多种日期格式供用户选择,例如“2023年10月7日”,“07-10-2023”等。
用户可以根据自己的需求选择合适的格式。如果需要其他特定格式,可以选择“自定义”选项,输入自定义的日期格式代码。
3.3 保存设置
选择好合适的日期格式后,点击“确定”按钮完成设置。此时,选中的单元格将以新的日期格式显示。用户可以对其他单元格重复上述操作,快速完成批量格式设置。
4. 自定义日期格式
对于一些特定需求,Excel支持用户自定义日期格式。自定义格式代码可以让用户更加灵活地显示日期。常见的自定义格式如下:
4.1 使用代码表示日期元素
在自定义格式中,用户可以使用不同的代码表示日期元素,如“yyyy”表示年份,“mm”表示月份,“dd”表示日期。例如,输入“yyyy年mm月dd日”,将显示为“2023年10月07日”。
4.2 组合不同格式
用户还可以将不同格式组合在一起,如“dd-mmm-yyyy”,会显示为“07-Oct-2023”,这样可以使日期更加直观易读。
4.3 应用场景
自定义日期格式特别适合需要处理大数据或需要生成报表的场景。通过自定义,用户可以使数据呈现更为专业,满足特定的行业需求。
5. 常见问题及解决方案
在设置日期格式的过程中,用户可能会遇到一些常见问题,本文将提供相应的解决方案。
5.1 日期显示为文本
有时,用户设置日期格式后,日期仍然显示为文本。这通常是因为单元格原先的格式设置为“文本”。此时,用户需重新设置格式为“日期”,然后再输入正确日期。
5.2 日期排序错误
如果日期格式不统一,排序时可能出现错位。此时,建议用户检查所有相关单元格,确保日期格式一致,再进行排序操作。
6. 总结
设置Excel中的日期格式是日常工作中必不可少的技能,通过合理的设置,可以大幅提升数据处理的效率和准确性。无论是使用默认格式,还是进行自定义,掌握这些技巧将有助于用户更好地利用Excel进行数据分析。
希望本文能够帮助更多的用户了解并掌握Excel中日期格式的设置,为日常工作提供更大的便利。










