在使用Excel进行数据处理时,很多用户可能会遇到跳过空单元格进行粘贴的问题。在某些情况下,我们希望将数据快速填充到其他单元格,但不希望覆盖掉已有数据或空白单元格。下面我们将详细介绍如何在Excel中实现跳过空单元格进行粘贴的功能。
1. 了解Excel的基本粘贴功能
在开始之前,首先要了解Excel的基本粘贴功能。通常情况下,用户在选择一段数据后,使用Ctrl+C复制数据,然后在目标位置按Ctrl+V粘贴。这种方式会直接粘贴在所选区域,但如果目标区域有空单元格,则可能会导致数据不一致。
通过对Excel粘贴功能的深入了解,我们发现有时会出现需要**跳过空单元格**的需求。在大多数情况中,我们希望将一组数据连续填充,但遇到空白单元格时,可能会产生意想不到的结果。
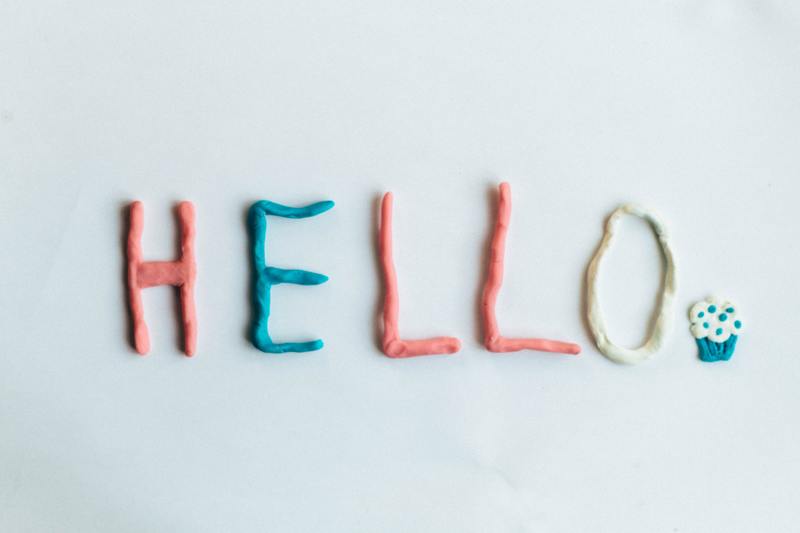
2. 使用特殊粘贴功能
Excel提供了一种称为**特殊粘贴**的功能,允许用户在粘贴数据时应用特定条件。在本节中,我们将探讨如何利用这种功能实现**跳过空单元格**的效果。
2.1 复制目标数据
首先,我们需要先**复制**源数据。这一步骤与普通的复制操作相同,选中想要复制的单元格,按Ctrl+C即可。
2.2 选择粘贴区域
在选择完需要复制的单元格后,**选择目标区域**。这里的目标区域应当包括你希望粘贴数据的所有单元格,当然,该区域可以包含一些空单元格。
2.3 访问特殊粘贴选项
接下来,按一下右键在**目标区域内**点击,选择**粘贴选项**,然后点击**选择性粘贴**。在弹出的窗口中,有多个粘贴选项可供选择,可以进一步选择需要的粘贴类型。特别需要注意的是,选择"跳过空白"选项,以确保贴上的内容不会覆盖已有的数据。
3. 利用公式进行数据填充
除了使用特殊粘贴功能,Excel中另一种有效的处理方式是利用**公式**来填充数据。通过创建有效的公式,我们可以在目标单元格内直接填充所需数据,同时保持空白单元格的状态。
3.1 使用IF函数
我们可以运用IF函数来判断单元格内是否为空。例如,假设我们需要将A列的值粘贴到B列,但是希望B列的空单元格保持为空,那么我们可以在B1单元格中输入以下公式:=IF(A1<>"", A1, "")。该公式的意思是:如果A1单元格不为空,则将A1的值复制到B1,否则B1保持为空。
3.2 应用拖拽填充
输入完公式后,可以通过**拖拽填充**的方式将公式应用到其他单元格。这时,公式将根据每个单元格对应的A列值进行判断,极大地方便了数据的填充,且不会影响空单元格。
4. 键盘快捷键的应用
在使用Excel的过程中,掌握一些**键盘快捷键**,能够提高工作效率。当我们进行跳过空单元格粘贴时,合理利用这些快捷键能简化操作步骤。
4.1 快速选择空单元格
在选择数据范围后,可以使用快捷键Ctrl+G进入“定位”对话框,点击**特殊**,选择**空值**选项。这样一来,所有的空单元格将被高亮显示,便于我们进行后续操作。
4.2 执行粘贴操作
完成空单元格的选择后,我们可以直接粘贴之前复制的数据,并通过**右键**或使用Ctrl+V完成操作。这一系列快捷操作能够显著提升处理效率。
5. 结语
在Excel中,跳过空单元格进行粘贴是一项常用而又重要的功能。掌握上述技巧和操作,不仅能够提升我们在数据处理时的效率与准确性,还能大大减少因覆盖空单元格而造成的错误。
无论是通过特殊粘贴、公式、还是键盘快捷键,都能帮助我们**有效管理数据**。希望读者能够通过本文的学习,灵活运用这些技巧,更加自如地处理Excel中的数据。其实,只有在实际操作中多加练习,我们才能熟练掌握实现跳过空单元格的技巧,尽情展示Excel的无限可能。










