在现代办公中,Excel已成为不可或缺的工具,尤其是在处理数据和日期时。日期管理在许多工作流程中都是重要的一部分,因此掌握Excel中输入日期的简单方法是每个用户应该具备的技能。本文将详细介绍一些有效的方法,帮助用户方便快速地在Excel中输入日期。
1. 快捷输入法
在Excel中,输入日期有很多快捷方法。其中一种最实用的方式是使用快捷键。用户只需在单元格中直接输入日期,例如“2023/10/08”或“10-08-2023”,然后按回车键,Excel会自动识别为日期格式。
此外,用户可以利用CTRL + ;快捷键,这是输入当前日期的快速方法。只需点击需要输入日期的单元格,按下这个组合键,系统会自动填入今天的日期,省去手动输入的麻烦。
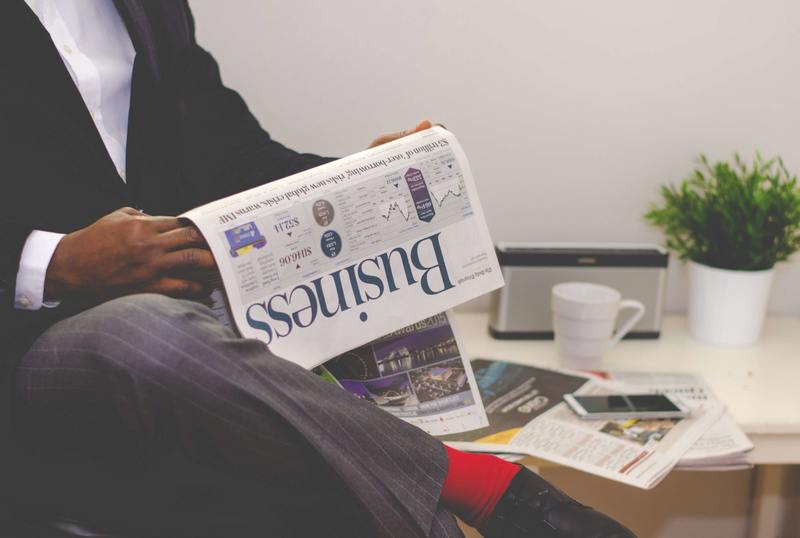
2. 自定义日期格式
Excel允许用户对日期格式进行自定义设置,这样可以根据不同的需求选择合适的格式。用户可以选择“格式单元格”,然后在“数字”选项卡中选择“日期”或“自定义”,在这里可以设置多种样式。
例如,用户可以将日期格式设置为“yyyy-mm-dd”或者“dd/mm/yyyy”。这样,在输入时,Excel会自动根据用户设定的格式来显示日期,确保数据的一致性和准确性。
3. 使用函数进行日期输入
在Excel中,还有一些强大的函数可以用于处理日期。例如,用户可以使用DATE函数来创建一个日期,该函数的语法为DATE(年, 月, 日)。例如,使用DATE(2023, 10, 8)将会显示为2023年10月8日。
此外,TODAY()函数可以返回当前日期,适用于需要实时更新日期的场景。这些函数不仅简化了日期的输入过程,还提高了Excel表格的动态性。
4. 日期选择器的使用
在Excel中利用日期选择器也是一个快捷便利的方式。通过添加控件【开发工具】中的“日期选择器”,用户可以在工作表中选择特定的日期,而无需手动输入。这种方法不仅减少了输入错误的可能性,也提高了输入效率。
日期选择器的使用适合于需要经常选择日期的情况,例如安排会议、记录事件等。在实际操作中,只需点击日期选择器图标,然后选择所需日期即可。
5. 数据验证确保日期输入正确
确保输入的日期格式正确,也可以通过数据验证功能来实现。用户可以在“数据”选项卡中选择“数据验证”,设置条件,使得某个单元格只能输入日期。这种方法有效防止了因输入错误导致的数据混乱。
通过设置日期范围,用户还可以限制输入的日期在特定的开始日期和结束日期之间,进一步增强了数据的准确性和合理性。
6. 导入外部日期数据
在处理大量日期数据时,用户也可以考虑从外部文件中导入日期。这种方法可以节省时间,并提高工作效率。用户可以将日期以CSV或TXT格式导出,然后使用Excel的导入功能将其加载进来。
在导入时,Excel会自动尝试识别日期格式,用户只需确认格式是否正确。这一方法尤其适合需要处理大量历史数据或统计数据的情况。
7. 小结
在Excel中输入日期的方法丰富,掌握这些简单的方法可以极大提高工作效率。从快捷输入法到使用函数进行日期创建,再到自定义格式和数据验证,用户可以根据不同的需求选择合适的方法。不论是在日常工作中,还是在特定项目里,灵活应用这些技巧将使日期管理变得高效且准确。
希望通过本文,您能找到在Excel中设置和输入日期的最佳实践,从而更好地利用这一强大工具提升工作效率。










