在日常办公中,Excel作为一款功能强大的电子表格软件,常常被用户用来制作各种报表和数据分析。而在报表或文档中,下划线是常用的格式化工具,可以使某些文本更加醒目,通常用于强调重要信息或者分隔不同部分。本文将详细介绍在Excel中如何制作和生成下划线,帮助用户更好地利用这一功能。
1. 下划线的基本知识
在了解如何在Excel中制作下划线之前,我们首先需要明白什么是下划线以及在何种情况下使用下划线。下划线可以用来强调某些文本信息,例如标题、重要数据或是分隔符等。合适的使用下划线不仅可以提升表格的美观度,还能提高内容的可读性。
Excel中的下划线主要通过字体格式以及边框这两种方式实现。用户可以根据自己的需求选择合适的方式来制作下划线。
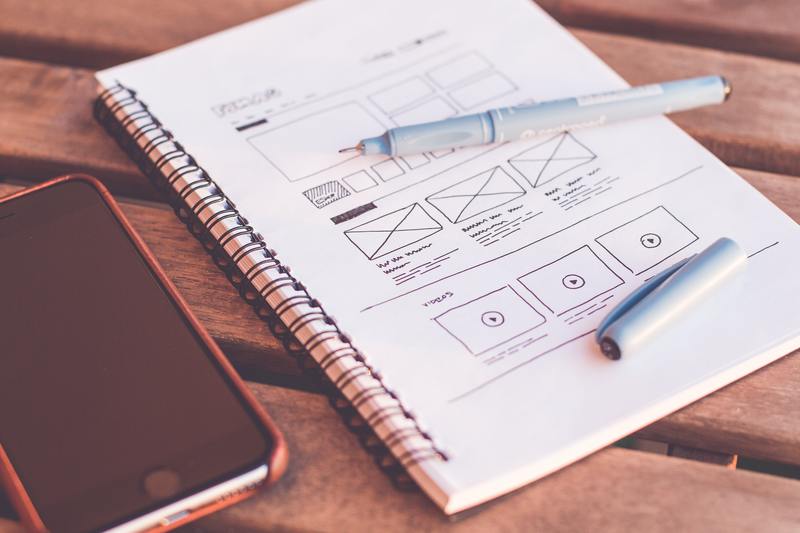
2. 使用字体格式添加下划线
在Excel中,使用字体格式添加下划线是最常用的方法之一。以下是具体步骤:
2.1 选中需要添加下划线的单元格
首先,打开您需要编辑的Excel文件。在工作表中使用鼠标点击选择需要添加下划线的单元格。您可以选中一个单元格,也可以同时选中多个单元格。
2.2 进入字体设置
选中单元格后,您可以在Excel的工具栏中找到字体区域。点击该区域右下角的小箭头,打开字体设置对话框。在这里,您可以看到多种字体设置选项,包括字体样式、字号、颜色等。
2.3 选择下划线样式
在字体设置对话框中,您会发现一个名为下划线的下拉菜单。点击下拉菜单,您可以选择不同的下划线类型,包括:
单下划线
双下划线
选择好下划线类型后,点击确定,您所选的单元格中的文本将会显示下划线。
3. 使用边框添加下划线
除了使用字体格式,Excel还提供了边框的功能,用户也可以通过这种方式为单元格添加下划线。以下是具体操作步骤:
3.1 选中单元格
首先,和之前的方法一样,打开Excel并选中需要添加下划线的单元格。确保选中的是您希望添加下划线的单元格区域。
3.2 打开边框设置
在工具栏中找到边框图标(通常是一个方框形状),点击旁边的小箭头,打开边框设置菜单。您可以在此菜单中选择不同的边框样式。
3.3 添加下划线
在边框设置菜单中,您可以选择下边框,点击该选项后,会出现一条横线,表示下划线已添加成功。确认无误后,单击空白处取消选中,您就会发现所选的单元格已经成功添加下划线。
4. 应用下划线的示例
当了解了如何制作下划线后,我们可以考虑在实际工作中如何应用这些技巧。例如,在制作销售报表时,您可能会想要:
强调重要的销售数据,以便于领导或同事快速获取关键信息。
使用下划线分隔不同的表格部分,使数据层次更加清晰。
通过适当的使用下划线,您可以使报表的整体视觉效果更加专业,为报告加分。
5. 小贴士
在使用下划线时,有几个小提示可以帮助您更好地展示数据:
不宜对所有文本都使用下划线,这是为了保持内容的视觉平衡。
可考虑与其他格式化功能结合使用,例如粗体或颜色,以突出显示。
合理安排下划线的位置,确保其不会遮盖重要信息。
总之,在Excel中制作和生成下划线是一项简单而实用的技能,通过掌握上述步骤,您可以在报表中更有效地展示重要信息,提升工作效率。










