在使用Excel进行数据处理和展示时,我们常常需要将工作表打印出来。然而,有时候打印的内容会超出打印范围,导致无法完整呈现,给我们带来了诸多困扰。本文将详细介绍Excel超出打印范围的解决方法,并通过图示帮助用户理解。
1. 检查页面设置
首先,解决Excel超出打印范围的问题,第一步应该是检查页面设置。这一设置可以通过“页面布局”选项卡中的“页面设置”进行调整。
1.1 调整纸张大小
在页面设置中,您可以选择不同的纸张大小。通常情况下,默认的纸张大小为A4,但在某些情况下,您可能需要选择更大的纸张如A3。选择适当的纸张大小之后,请确保预览区显示的内容不再超出范围。
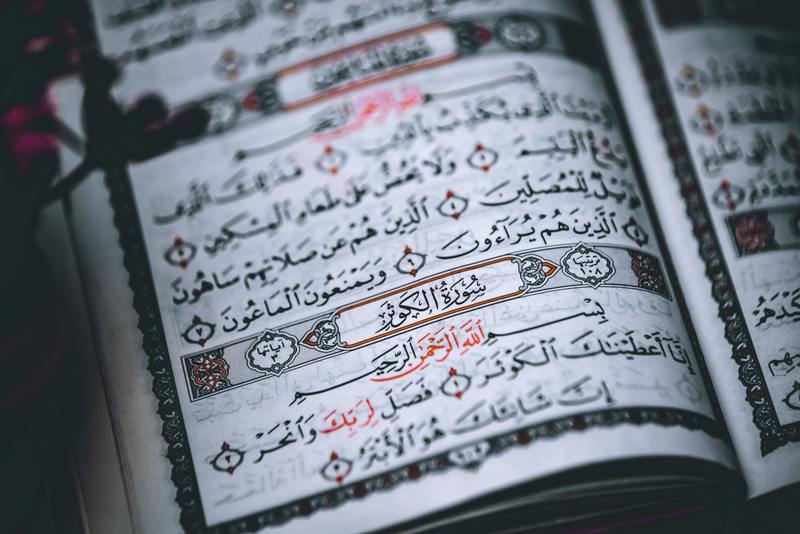
1.2 设置打印方向
打印方向的选择也对内容的显示影响很大。您可以选择“横向”或“纵向”打印,具体选择取决于数据表的内容结构。如果数据列较多,选择横向打印可以容纳更多的信息,从而有效避免内容超出的情况。
2. 设置打印区域
在Excel中,您可以手动设置需要打印的区域,这对解决超出打印范围问题非常有效。通过设置打印区域,您可以指定哪些内容将被打印,从而忽略不必要的部分。
2.1 选定打印区域
要设置打印区域,您只需选择希望打印的单元格,然后在“页面布局”选项卡中找到“打印区域”,点击“设置打印区域”。这时,Excel将只打印选定的区域,避免了不必要的内容浪费纸张。
2.2 清除打印区域
如果您之前已经设置过打印区域,但现在需要重新设置,可以选择“清除打印区域”。方法同样是在“页面布局”中找到相关选项,这样可以确保可以重新选择需要打印的内容。
3. 调整缩放比例
在某些情况下,调整内容的缩放比例也可以有效解决超出打印范围的问题。通过调整比例,您可以缩小内容的占地面积,以匹配纸张的尺寸。
3.1 自定义缩放比例
在“页面布局”选项卡中,您可以设置自定义的缩放比例,例如将打印比例设置为80%。这样可以将内容进行适当的压缩,确保所有的内容能在一页内打印出来。
3.2 自动调整缩放
除了自定义缩放,您还可以选择“适合所有列于一页”或“适合所有行于一页”的功能,这样Excel会自动调整内容的大小。这种方式便于快速解决打印问题,但需注意,可能会导致某些细节模糊。
4. 利用分页符
分页符的使用可以帮助您更好地管理Excel中的数据,避免在打印时超出范围。通过合理设置分页符,可以将数据分成多个页面打印。
4.1 插入分页符
您可以通过选择要分割的行或列,然后在“页面布局”中选择“插入分页符”来实现。这将使打印时更清晰、更简洁,避免信息堆砌在同一页。
4.2 删除分页符
如果您发现分页符设置不当,可以选择“删除分页符”,然后重新调整。经常检查分页符的设置,可以确保打印输出的效果良好,让每一页都能呈现出最佳状态。
5. 使用打印预览功能
最后,使用“打印预览”功能是非常重要的一个步骤。在进行打印设置时,通过打印预览,您可以清楚地看到打印效果,这可以有效避免超出打印范围的问题。
5.1 检查打印效果
在“文件”选项卡中选择“打印”,进入打印预览界面后,您可以检查打印效果。这是一个快速检查的方法,确保所有内容都在预定的打印区域内。
5.2 进一步调整设置
如果在打印预览中发现问题,您还可以随时返回设置,调整相应的参数。这种灵活性使得调整打印范围变得更加高效,从而确保最终的打印效果符合预期。
通过上述步骤,您可以有效解决Excel超出打印范围的问题。掌握这些技巧后,希望大家在打印Excel表格时能够更加得心应手,顺利完成各项任务。










