在日常使用Excel时,很多人可能会希望在表格中加入一些视觉上的分隔线,以提升数据的可读性和美观性。虽然Excel提供了很多排版工具,但有时我们可能想要一些独特的方式来实现这一目标。本文将介绍一种通过符号填充操作实现分割线效果的方法。
1. 理解分割线的概念
分割线在表格中起着十分重要的作用,它不仅能够提高信息的清晰度,还能够让不同的数据区块之间形成鲜明的对比。通过视觉上的分隔,读者能够更快速地找到想要的信息,从而提升工作效率。
在Excel的传统用法中,通常使用边框功能来添加横线或竖线。然而,这种方式在设计上可能相对单一。通过符号填充,可以创造出更为独特和个性化的分割线效果,使你的表格不仅功能丰富,还能展现出个人的风格。
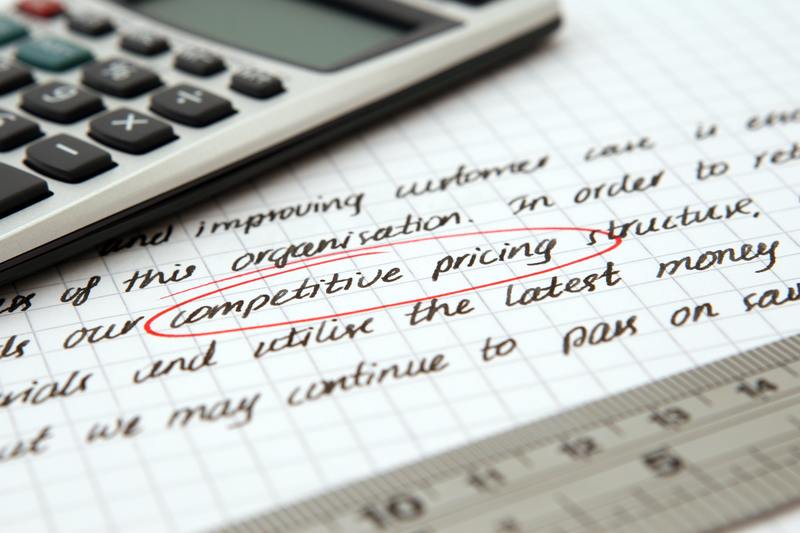
2. 符号填充的原理
符号填充操作是在单元格内输入特定的字符或符号,然后通过格式设置来扩展这些符号,以形成视觉上的分隔效果。这里我们会使用一些特定字符,比如“—”、“—”等,这些符号在横向排列时,可以达到线条的效果。
使用符号填充的过程简单直观。首先,在选定的单元格中输入想要的符号,接下来通过拖动填充柄或者复制粘贴来扩展符号区域,最后合适地调整单元格的高度和宽度,以达到理想的分割线效果。
3. 操作步骤详解
3.1 打开Excel并准备数据
首先,打开Excel软件并创建一个新工作表。可以输入一些数据,以便之后给这些数据添加分割线。确保数据整齐排列,这有助于后续工作。
3.2 选择符号
在Excel中,选择一个适合的符号来制作分割线。常用的符号包括“—”、“=”、“*”等。你可以在一个单元格中输入需要的符号,并通过拖动填充柄快速复制到需要的位置。
3.3 调整单元格格式
为了使分割线更加明显,可以调整单元格的格式。方法包括:调整单元格的行高和列宽,使其适合符号的填充效果。此外,还可以通过设置文本格式为居中,来增加美观性。
3.4 应用边框和背景色
除了使用符号填充,结合Excel的边框功能和背景色进一步增强效果。例如,可以为分割线所在的单元格设置边框颜色,与周围单元格形成对比。这样的搭配能够让分割线更加醒目。
4. 实际应用案例
假设你正在制作一个销售数据表,想在不同月份的销售数据之间添加分割线。在Excel中选择适合的符号(如“—”),在需要的单元格中输入符号,然后通过填充功能将其复制到更多单元格中。调整行高,使其看起来更像一条分割线。
接下来,为这些单元格添加背景色,并在每个数据区块的下方使用较粗的边框,从而实现了非常清晰且专业的分割效果。这样不仅美观,同时也能快速定位到重要的数据区域。
5. 总结与展望
通过以上的步骤,我们可以看到,利用符号填充操作来绘制分割线是一种简单而有效的技巧。这种方法不仅能提高Excel表格的美观性,还能增强数据的可读性。在未来的工作中,我会继续探索Excel中的各种技巧和功能,使我的电子表格更加专业和美观。
无论是用于个人的财务管理,还是团队的项目协作,这种分隔线效果都将为信息的组织和展示增添不少亮点。希望大家能在实际应用中创新更多的方式,让Excel成为你工作中的得力助手。










