在工作中,我们常常需要处理大量的数据,而Excel作为一款强大的数据处理工具,提供了多种方式来帮助我们更好地分析和展示数据。设置奇偶行不同颜色的背景是提高数据可读性的一种有效方法。本文将详细介绍如何在Excel中设置奇偶行不同颜色背景的步骤及其意义。
1. 为什么要设置奇偶行不同颜色背景
在Excel中,数据的排列往往呈现出行与行之间的相互联系。**为了让数据更加清晰易读**,很多用户选择为奇偶行设置不同的背景色。这样的处理不仅能让数据更具层次感,也能有效减少视觉疲劳,帮助我们快速找到需要的信息。
此外,**不同的颜色往往可以吸引用户的注意力**,使其更加关注特定的数据行。这在进行财务报告、销售数据汇总及其他需要逐行对比的数据分析时尤为重要。
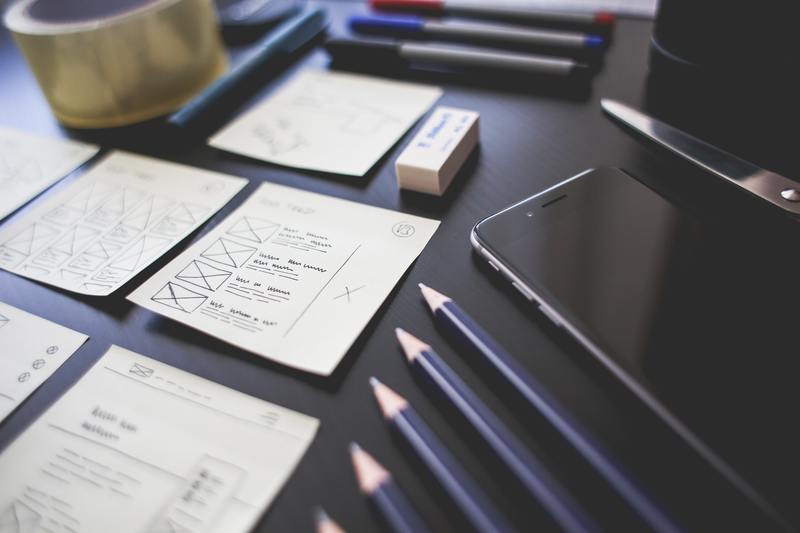
2. 设置奇偶行不同颜色背景的具体步骤
在Excel中设置奇偶行不同颜色背景并不复杂,以下是具体的操作步骤:
2.1 选中数据区域
首先,打开你需要处理的Excel文件,并使用鼠标选择你想要设置奇偶行背景色的数据区域。**确保选择的是连续的区域**,这样才能方便后续的格式设置。
2.2 访问“开始”选项卡
选择好数据区域后,点击Excel顶部的“开始”选项卡。在这里,你会看到各种格式设置的选项。**这一步是确保你能够进行后续操作的基础**。
2.3 创建条件格式
在“开始”选项卡中,找到“条件格式”按钮,点击后选择“新建规则”。在弹出的窗口中,选择“使用公式确定要设置格式的单元格”。**这个步骤是设置奇偶行颜色的关键**。
2.4 输入公式
在输入框中,你需要输入以下公式来实现奇偶行的颜色区分:
=MOD(ROW(),2)=0
以上公式表示对当前行号取模,如果为0,说明这是偶数行;如果你想设置奇数行颜色,则只需将公式改为:
=MOD(ROW(),2)=1
完成后,点击“设置格式”按钮,选择你想要的背景颜色,点击“确定”。
2.5 应用规则
返回到条件格式规则管理器,点击“确定”,即可完成设置。此时,你会发现所选的数据区域中,奇偶行已自动应用不同的背景颜色。**这意味着你成功设置了奇偶行不同颜色背景**。
3. 自定义颜色与风格
除了默认的背景颜色,用户还可以根据需要自定义颜色与样式。这一设置能让你的数据更加个性化,符合公司或个人的品牌形象。
3.1 选择颜色
在设置条件格式时,选择“设置格式”后,你可以在“填充”选项卡中选择更为多样的色彩。**这种自定义能够提升数据的视觉吸引力**。
3.2 添加边框与字体样式
除了背景色之外,你还可以在条件格式设置中添加边框甚至改变字体样式。例如,选择加粗或斜体,这样能使你的数据更加突出。**适当的样式能够增强报表的整体效果**。
4. 常见问题及解决办法
在设置奇偶行不同颜色背景的过程中,用户可能会遇到一些常见问题。了解这些问题及解决办法,可以帮助你更顺利地完成设置。
4.1 颜色未生效
如果你发现设置的颜色没有生效,可能是因为选择的数据区域不正确。**确保重新选择并检查数据区域的完整性**,再重新设置条件格式。
4.2 规则优先级问题
在Excel中,多个条件格式可能会存在优先级问题。如果某个规则被其他更高优先级的规则覆盖,你的设置可能无法生效。**查看条件格式管理器,并调整规则的顺序**。
4.3 行数变化后的格式问题
如果增加了一些行数据,原本的条件格式可能不再适用。**建议定期检查并更新条件格式**,确保所有新行的格式也能正确显示。
5. 总结
通过以上的步骤和说明,我们了解到在Excel中设置奇偶行不同颜色背景的必要性及具体操作。这样的操作不仅能够提高数据的可读性,还能有效减少视觉疲劳,帮助用户更快地找到所需信息。
无论是在日常工作还是在数据分析中,这种简单的格式设置都是提升数据呈现的重要手段。希望大家都能灵活运用这些技巧,让你的Excel数据更加生动有趣。










