在现代办公环境中,Excel作为一种广泛使用的数据处理工具,常常被用来存储和共享各种数据。然而,有时候我们需要确保他人只能以只读的方式访问我们的Excel文件,以避免数据被意外修改。本文将详细介绍如何在Excel中设置只读权限,确保文件安全。
1. 理解只读权限的概念
在讨论如何将Excel文件设置为只读之前,首先需要理解只读权限的意义。只读权限意味着接收文件的人只能查看文件内容,而无法对其进行修改。这种设置在共享敏感或者重要数据时尤为重要。
通过设置只读权限,文件的创建者能够保护数据的完整性,避免因他人的误操作导致数据丢失或篡改。此外,在某些情况下,即使他人有意进行修改,设置的只读权限也可以有效阻止这一行为。
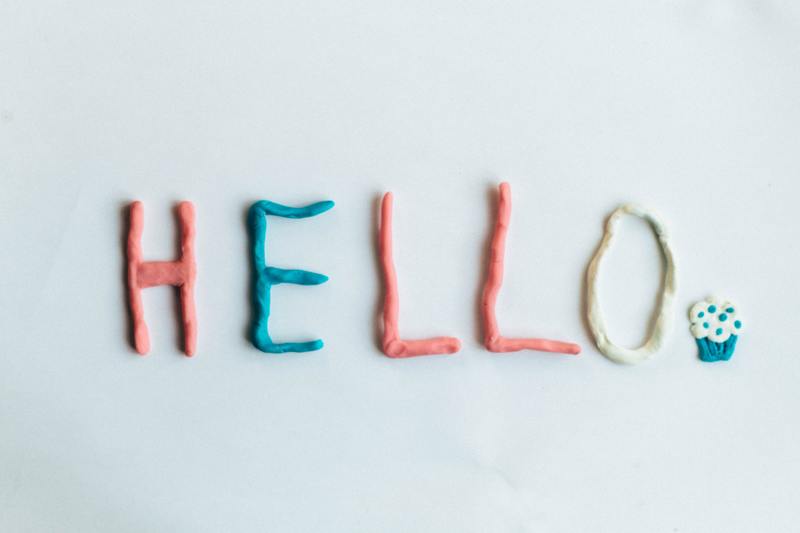
2. Excel中设置只读权限的方法
2.1 保存为只读模式
在Excel中,最简单的方法是通过文件的保存选项直接将其保存为只能读取的文件。具体步骤如下:
打开您需要设置权限的Excel文件。
点击左上角的“文件”选项。
选择“另存为”,然后选择保存位置。
在弹出的窗口中,点击“工具”旁边的下拉菜单,选择“常规选项”。
在常规选项对话框中,您会看到一个“打开时需要密码”的选项,勾选该选项,然后输入一个密码。接下来勾选“只读推荐”选项。
点击“确定”,返回保存窗口。给文件命名后,点击“保存”。
2.2 设置权限保护
除了只读模式外,Excel还提供了更为高级的权限设置功能。您可以通过此方式限制特定用户对文件的访问权限:
打开Excel文件,点击“文件”选项,选择“信息”。
点击“保护工作簿”,然后选择“以密码进行加密”。
输入并确认您的密码,这些步骤确保只有拥有密码的人才能打开或编辑文件。
如果您想进一步利用权限控制,可以使用“限制上传”功能,设置只允许特定用户查看文件。
3. 如何检测文件权限设置
在设置完只读权限之后,确保这些设置有效非常重要。您可以通过以下步骤来检测文件的权限:
尝试用一个不具备编辑权限的用户打开文件。确保在操作开始前注销当前用户并以他人身份登录。
检查打开的文件是以只读模式显示的,如果有权限提示,说明设置生效。
同时也可以尝试对文件进行编辑,看系统是否给予拒绝访问的反馈。
4. 处理常见问题
4.1 无法打开文件
有时,您可能会遇到文件无法打开的情况。这通常是由于权限设置错误造成的。确保您输入的密码正确,并且您拥有的权限与文件设置相符。
4.2 权限设置不生效
如果您发现权限设置似乎没有生效,可以尝试以下解决方案:
检查您是否正确按照步骤设置了“保护工作簿”或“只能读取”。
确保您已经保存了文件,并关闭后再重新打开,查看设置是否生效。
有时更新的Excel版本可能会导致权限设置不稳定,尝试升级到最新版本。
5. 结语
设置Excel文件的只读权限是保护数据的重要步骤,通过合理的权限管理,我们能够有效防止数据被意外修改或删除。在办公过程中,我们仅需遵循上述步骤,即可轻松实现对Excel文件的只读设置。若您在使用过程中遇到问题,积极查阅帮助文档或寻求专业人士的建议,确保文件安全共享。
总之,正确地设置只读权限不仅能保护数据的完整性,还能提升工作效率。希望本文能对您有所帮助。










