在当今的数字时代,传统的图像处理软件不再是唯一的选择。使用Excel表格进行图像处理,尤其是抠图和更换背景,成为一种新兴的趋势。本文将详细介绍如何在Excel中实现抠图和更换背景的过程,帮助您在数据处理的同时提升图像的表现力。
1. Excel中图像的基本操作
首先,我们需要了解在Excel中如何插入和移动图像。打开Excel,选择要插入图像的单元格,然后在上方的菜单栏选择“插入”,接着点击“图片”。此时,您可以从本地文件中选择图片并插入。提醒您选择的图片应该清晰,以便后续的处理。
插入图片后,您可以通过点击并拖动图像的边缘,来改变其大小和位置。一些基本的格式化功能,如旋转、裁剪也可以在“图片格式”选项卡中找到。掌握这些基本操作后,您就为抠图打下了基础。
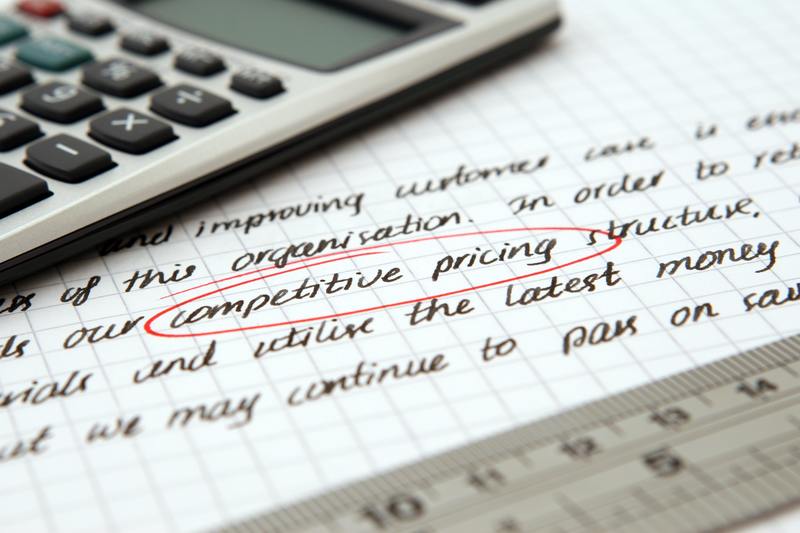
2. 用Excel抠图的技巧
在Excel中,抠图的过程可以借助“裁剪”工具来实现。选择要抠图的图片,点击“图片格式”选项卡,找到“裁剪”按钮。此时,您会看到图片四周出现了可以调节的黑色边缘。您可以用鼠标拖动这些边缘,根据需要裁剪出想要的部分。
此外,在Excel中还可以通过“删除背景”功能来精确抠图。选中图片后,点击“图片格式”中的“删除背景”选项。Excel会自动识别和突出显示需要删除的部分,您可以手动调整保留和删除的区域。这项功能特别适用于有明显背景与主体分离的图像。
3. 更换背景的步骤
抠图完成后,接下来就是更换背景。在Excel中,您可以通过插入新的背景图像来实现。首先,插入您想要作为背景的图片,然后将其放置于抠图后的主体图像下方。通过右键点击背景图片,选择“发送到后面”,将其置于其他图层的下方。这样,就能保证主体图像清晰可见。
调整新背景的大小和位置,使其与你的抠图主体完美融合。您可以使用“格式”工具栏中的裁剪和调整工具,确保背景图片填满整个单元格,给人以整体的视觉效果。这一步骤的完成,能够让您的作品更显专业。
4. 注意事项与建议
在使用Excel进行图像处理时,虽然其功能较为简单,但对于新手用户尤其重要的是把握合理的图像质量和分辨率。选择适合的图片格式,如PNG或JPEG,能够确保图像在打印和显示时的清晰度。此外,尽量选择背景与主体色调对比明显的图像,能够使抠图效果更佳。
另外,尽管Excel提供了一些基本的图像处理功能,但如果需要更为复杂的图像编辑,如添加特效或图层操作,推荐使用专业的图像处理软件,如Photoshop。但在日常的数据报告或演示文档中,Excel的图像处理功能依旧能满足大部分需求。
5. 实践应用与案例分析
实际应用中,许多业务员和数据分析师经常需要在Excel中制作报告和图表。将抠图与背景替换功能结合使用,可以大大提升报告的视觉效果,增加观众的关注度。例如,在制作产品推广的PPT时,可以将产品图片抠图后,换上与品牌形象一致的背景,这样的呈现效果会更加吸引客户的注意。通过这种方式提升报告的美观性,给人留下深刻印象。
此外,在制作课程PPT、社交媒体海报等场景中,善用Excel进行图像处理也可以节省不少时间。很多用户虽然只会基础的Excel操作,但通过不断的实践和探索,也能够掌握这些图像处理的技能,从而在工作中脱颖而出。只需几步操作,就可以制作出既专业又具视觉冲击力的图像。
综上所述,通过合理利用Excel的图像处理功能,抠图和更换背景的操作变得轻而易举。希望通过本文的介绍,您能在日常工作中有效应用这项技能,提升您的工作效率与报告质量。










