在使用Excel进行数据处理时,很多用户都会遇到打印区域超出页面的问题。这一问题不仅影响打印效果,还可能导致重要信息的遗漏。本文将为您提供解决Excel表格超出打印区域的几种方法,帮助您顺利完成打印任务。
1. 检查打印区域设置
首先,要确保您的打印区域设置正确。Excel允许用户为每个工作表定义特定的打印区域,从而确保打印时只打印所需内容。
要检查和设置打印区域,请按以下步骤操作:
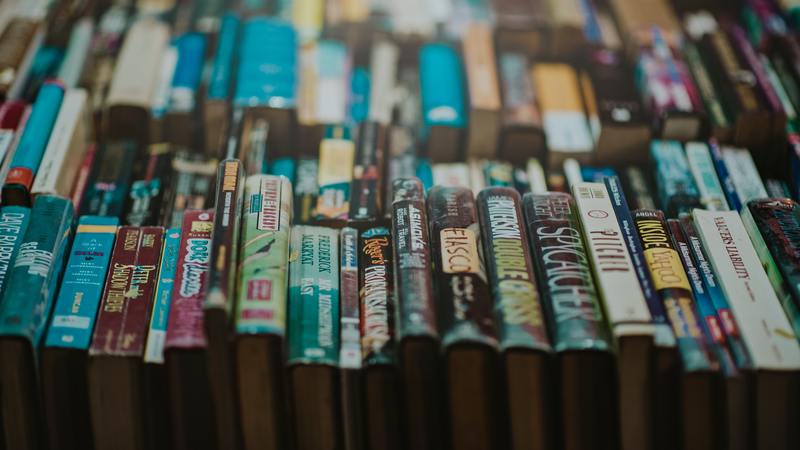
打开需要打印的Excel文件,选择您想要打印的区域。
点击菜单栏上的“页面布局”选项卡,找到“打印区域”命令。
选择“设置打印区域”,这样您选中的数据就会被定义为打印区域。
通过这种方式,可以避免打印超出预设范围的情况,让打印结果更加整洁。
2. 调整页面设置
如果打印区域仍然超出页面边界,您可以尝试调整页面设置。Excel提供了多种页面设置选项,帮助用户更好地控制打印效果。
可以在“页面布局”选项卡下找到“页面设置”组,在这里可以进行多项调整:
纸张大小:根据需要选择合适的纸张大小,如A4、A5等。
方向:调整页面的方向,可以选择横向或纵向,横向适合宽表格,纵向适合长表格。
边距:根据需要调整边距,通常可以选择窄边距以最大化利用页面空间。
调整这些设置后,再次尝试打印,查看超出范围的问题是否得到改善。
3. 调整缩放比例
当打印区域过大,导致超出页面时,适当缩放内容是一种简单有效的解决策略。通过改变缩放比例,可以确保所有内容都能适应页面。
进行缩放的步骤如下:
在“页面布局”选项卡中找到“缩放”选项。
您可以选择“调整为”来输入缩放比例,或者选择“适合于”来将工作表自动缩放到一页内打印。
注意:过度缩放可能会导致打印内容变小,影响可读性。因此,建议在缩放后预览打印效果,确保内容清晰可读。
4. 使用分页符
当面对较大的数据表格时,可以通过插入分页符来控制打印时的每个页面内容。分页符可以帮助您手动定义每个页面的起始位置,使打印效果更加精确。
插入分页符的步骤如下:
在需要分页的行或列上右击,选择“插入分页符”。
您也可以在“页面布局”选项卡下找到“分页符”,选择“插入分页符”。
利用分页符,您可以有效管理打印区域,避免超出页面边界的问题,同时保证重要数据被完整打印。
5. 打印预览检查
无论采取上述哪种方法,最后的一步是使用“打印预览”功能。打印预览可以让您在实际打印之前,清楚地看到即将打印的内容和格式。
在Excel中,您可以轻松访问打印预览:
点击“文件”菜单,选择“打印”。
在预览界面中,您可以查看每一页的排版效果,确保未出现超出打印区域的问题。
如果在打印预览中发现问题,可以及时返回,调整相关设置,避免浪费纸张和时间。
6. 使用合并单元格或缩小字体
最后,当表格内容较多且超出打印区域时,可以考虑合并一些单元格,或适当缩小字体大小,以节省空间。
在Excel中,合并单元格的步骤如下:
选中需要合并的单元格,然后右击选择“合并单元格”。
您也可以在“开始”选项卡中找到“合并和居中”功能。
此外,通过调小字体大小,您也可以有效减小内容所占空间。调整后的效果大胆尝试打印预览,以确认内容是否完全显示。
通过以上方法,您可以有效解决Excel表格超出打印区域的问题。无论是检查打印区域、调整页面设置,还是使用缩放、分页符等技巧,都能帮助您更好地管理打印任务。在日常工作中,灵活运用这些技巧,将大大提高您的工作效率。










