在日常工作中,我们经常需要在Excel表格中输入大量数据,有时候为了让信息更清晰,更易于阅读,需要进行换行。本文将详细介绍Excel表格中换行的多种方法,帮助您更好地处理数据。
1. 使用Alt + Enter进行换行
这种方法是Excel中最常见的换行方式。在输入单元格内容时,按下Alt键的同时,再按Enter键,可以在当前单元格内换行。
举个简单的例子,当您在处理一个客户反馈时,可能会需要在一个单元格中输入顾客的姓名以及反馈内容。使用Alt + Enter后,您可以将姓名和反馈内容清晰地分开。
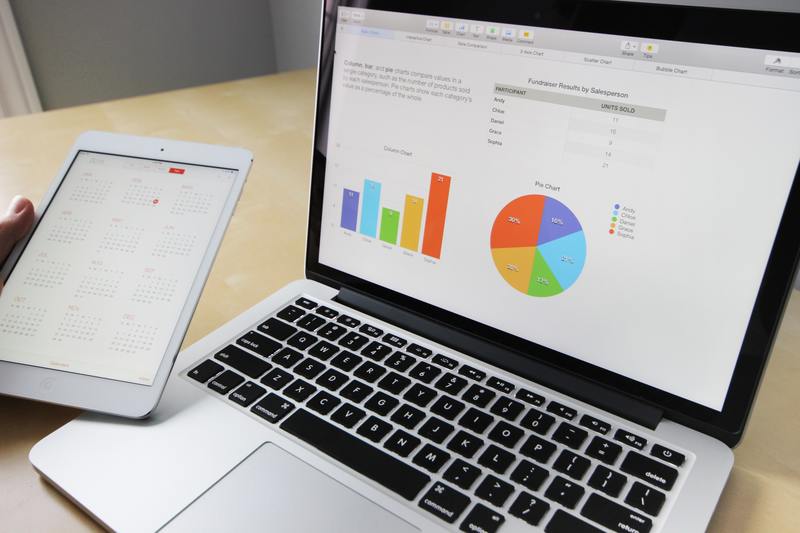
需要注意的是,不同版本的Excel在享受这个快捷键时可能有所不同,确保您的Excel版本支持此功能。如果您在使用过程中遇到任何问题,请及时检查您的操作系统是否正确执行了这个组合键。
2. 设置单元格格式为换行
除了使用快捷键,您还可以通过设置单元格格式来实现换行功能。具体步骤如下:
步骤一:选定单元格
首先,您需要选中需要换行的单元格或单元格范围。这样才能对其进行格式设置。
步骤二:设置格式
在Excel顶部菜单栏中,找到“开始”选项卡,在对齐方式部分找到“换行”按钮,点击它即可。
步骤三:输入内容
设置完成后,当您在该单元格中输入数据并达到单元格边界时,内容将自动换行,这样可以避免数据被截断,保持数据的完整性。
3. 使用公式进行换行
有时候,您可能需要在通过公式生成的文本中实现换行。例如,您可以利用CHAR(10)函数来达到这个目的。
公式示例
假设您希望将在A1单元格和B1单元格的内容放入C1单元格,并在两者之间换行,可以使用以下公式:
=A1 & CHAR(10) & B1这个公式会将A1单元格与B1单元格的内容合并,并在中间插入换行符。
设置单元格格式
为确保在C1单元格中显示正确的换行效果,您需要确保该单元格的换行功能已开启,如前文所述。
4. 利用文本框进行换行
在某些情况下,如果您需要输入大量文本,可以考虑使用文本框。文本框不仅字体大小、颜色等样式更加灵活,还能很方便地实现换行。
插入文本框
您可以在Excel的插入选项卡中找到“文本框”,点击并在工作表中绘制一个文本框。之后,可以在文本框中自由输入文本,文本会根据文本框大小自动换行。
调整样式
使用文本框时,您也可以通过鼠标拖动调整框体大小,来控制文本的显示。这样可以使您的数据看起来更加美观。
5. 合并单元格并换行
如果您希望在一个更大的区域输入内容并换行,可以先将多个单元格合并。合并单元格后,可以很方便地在合并后的单元格内进行换行。
合并单元格步骤
选定您希望合并的多个单元格,然后点击“合并和居中”按钮。此时,这些单元格就会合并为一个单元格。
换行输入内容
合并完成后,您可以在这个合并后的单元格中输入内容,并通过Alt + Enter实现换行。
总结来说,Excel表格中的换行方式多种多样,包括使用快捷键、设置单元格格式、公式生成换行、文本框输入以及合并单元格等。选择适合您的方法,可以有效提升您的工作效率。同时,合理使用换行功能也能让您的数据展示更为清晰,提升整张表格的可读性。










