在当今信息爆炸的时代,能够快速有效地筛选出所需的数据,对于工作和学习都是至关重要的。Excel作为一种广泛使用的数据处理软件,其强大的筛选功能大大提高了我们处理数据的效率。本文将详细介绍如何在Excel表格中快速筛选出想要的数据,帮助用户更好地利用这一工具。
1. 理解Excel的筛选功能
在深入探讨具体的操作前,我们首先需要理解Excel的筛选功能。Excel的筛选功能可以帮助用户在大量数据中快速找到特定的信息,避免因数据量庞大导致的信息遗漏。
筛选不仅限于简单的文本查找,它还支持多种条件的组合,如数值范围、日期选择等,用户可以通过设置不同的筛选条件来精确定位所需的数据。对于职位招聘、销售数据分析等领域,这一功能尤为重要。
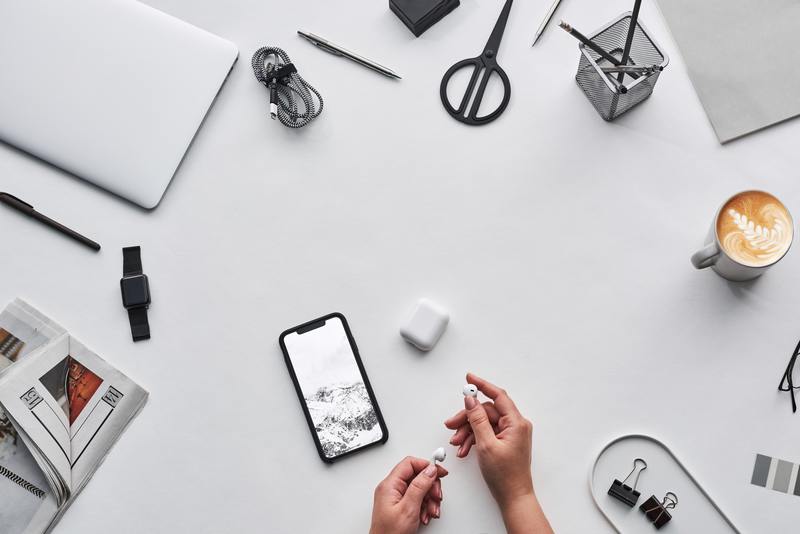
2. 启动筛选功能
要使用Excel的筛选功能,首先需要选定需要筛选的数据范围。一般而言,包含标题行的整个数据表格都是选择的对象。
选定范围后,用户可以通过上方菜单中的“数据”选项卡点击“筛选”按钮来启动筛选功能。此时,数据标题旁边会出现一个小箭头,这表明筛选功能已成功开启。
2.1 设置自动筛选
开启筛选功能后,点击每个列标题旁的小箭头,会弹出筛选菜单。在此菜单中,用户可以根据需求选择特定条件,例如可通过复选框选择特定数据,或者输入一个特定的值进行快速筛选。
此外,Excel还提供了“文本筛选”和“数字筛选”等高级选项。用户根据自己的需求进行灵活设置,能够显著提高筛选的准确性与效率。
3. 使用高级筛选
对于较为复杂的数据筛选,Excel还提供了高级筛选功能。使用高级筛选,用户可以设置多个条件,并且支持逻辑运算符,如“与”、“或”等。
高级筛选不仅可以输入条件范围,还能将筛选后结果复制到指定的位置,这对于需要同时进行多种数据展示的用户非常有帮助。但需要注意的是,使用高级筛选需要合适的条件范围和数据格式。
3.1 定义条件范围
高级筛选的条件设置相对繁琐,用户首先需要在Excel表中定义一个条件范围,这个区域通常包含与数据表标题相同的列标题。在条件范围下方,用户可以输入所需的筛选条件。
例如,如果我们希望筛选出某一特定销售额的记录,可以在条件范围中输入“销售额”等标题,并在其下方填写具体的销售额数值。这样,在执行高级筛选的时候,Excel就能明白我们的筛选需求。
4. 快捷键与自定义筛选
为了提高工作效率,Excel还支持通过快捷键进行筛选。用户可以使用 Ctrl + Shift + L 来快速打开或关闭筛选功能。
在执行自定义筛选时,用户还可以利用更多的逻辑组合条件,例如筛选出大于某个值且小于另一个值的记录。这一功能在处理大量数据时特别实用。
4.1 自定义筛选的实用场景
自定义筛选适合用于各种数据分析场景,例如销售业绩分析、客户筛选等。在日常工作中,通过自定义筛选,可以帮助决策者做出更科学的判断。
例如,假设我们希望找到某一特定区域内销售量高于1000且低于5000的订单数据,使用自定义筛选时,只需设置好条件,即可迅速得到筛选结果。这种操作大大减少了人工查找的时间,相信用户会在实际工作中频繁使用这一功能。
5. 保存筛选后结果
完成数据筛选后,用户可以选择将筛选后的结果另存为新的Excel文件。这一功能对于后续的数据分析与报告制作非常实用。
例如,用户可以选择将筛选出的某些数据复制到新工作表中,以便进行更深入的分析。同时,用户还可以保留原始数据和筛选后的数据,方便日后查阅和对比。
5.1 保存数据的注意事项
在保存筛选后结果时,用户需特别注意所保存的数据档案格式,建议尽量保存为常用的.xlsx格式,以确保数据的完整性与兼容性。还需确认筛选条件及结果,确保所保存的数据与需求一致。
总结来说,Excel的筛选功能不仅极大地方便了数据的管理与分析,也为用户提供了便利的操作体验。无论是简单筛选还是复杂的条件筛选,通过本文的介绍,相信您能够快速掌握Excel表格中数据筛选的技巧,并在日常工作中灵活应用。










