在日常办公中,Excel表格是我们常用的数据处理工具。无论是在整理数据,还是进行财务统计,插入行都是一个基本而重要的操作。本文将为您详细讲解在Excel表格中如何插入行,确保您能够轻松掌握这一技巧并应用于实际工作中。
1. 插入行的基本方法
在Excel中插入行的基本方法有多种,您可以根据自己的习惯和需求选择适用的方式。其中,最常用的有鼠标右键插入法、快捷键插入法以及菜单插入法。
1.1 鼠标右键插入法
这是最直观便捷的方法。首先,选中您希望将新行插入的行。在选定行的行号上,点击鼠标右键,这时会弹出一个菜单,您可以看到“插入”选项。点击“插入”后,Excel将在您选定的行上方插入一行新的空行。这是一种非常简单的方法,适合喜欢使用鼠标操作的用户。
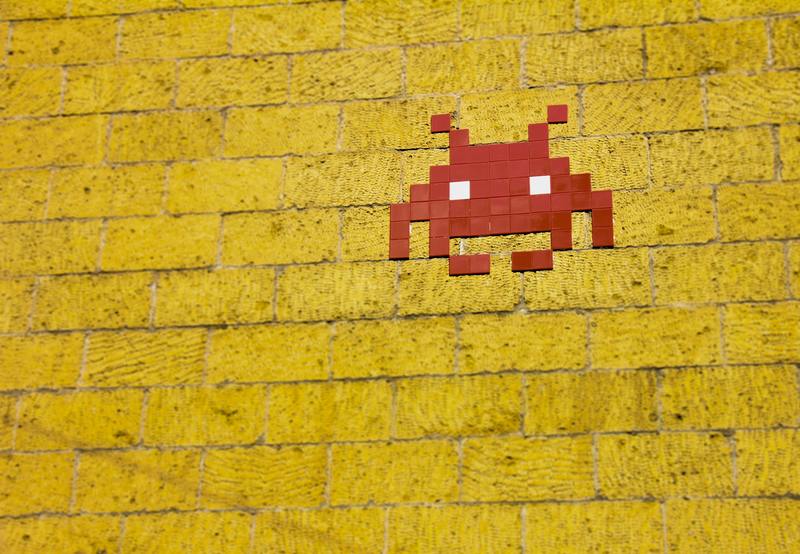
1.2 快捷键插入法
如果您更喜欢使用键盘操作,快捷键插入法会让您的工作更加高效。您可以通过按下 Ctrl + Shift + + (加号) 组合键来快速插入行。首先,需要选定要插入行的位置,随后按下组合键,这样Excel就会在选定行的上方插入一行新的空行。这种方法特别适合需要频繁插入行的用户。
1.3 菜单插入法
在Excel菜单中,您也可以找到插入行的选项。首先,选中您希望插入行的位置,然后在“开始”选项卡中,找到“插入”菜单。在下拉列表中选择“插入工作表行”,即可在选定行的上方插入一行新行。虽然这个方法稍显繁琐,但仍然是一个有效的操作方式。
2. 根据实际需求插入多行
有时,您可能需要一次插入多行而不是仅仅一行。在Excel中,您同样可以轻松实现这一需求。通过以下的步骤,您可以快速插入多行。
2.1 选定多行进行插入
首先,选中您希望插入新行的行数。例如,如果您想在第5行插入三行新行,您需要先选中第5行到第7行(共三行)。接着,右键点击所选区域,选择“插入”选项。这时,Excel会在您选择的行上方插入三行新行。这种方法非常适合需要批量增加数据的工作场景。
2.2 使用快捷键插入多行
快捷键插入多行的方法与一次插入一行类似。首先,选定的多行区域,然后按下Ctrl + Shift + +组合键。此时,Excel会相应地插入与所选行数相同数量的新行。这种方式非常高效,特别适合数据量较大的情况下使用。
3. 插入行后的数据整理
在插入行之后,通常需要对新增的空行进行数据整理,以确保表格的整洁和信息的准确性。具体而言,您可能需要考虑以下几个步骤。
3.1 填充数据
在插入新行后,您需要手动输入或复制相关数据。务必要确保新插入行的数据格式与前后行一致,以保持表格的统一性。您可以利用Excel的填充功能来快速完成这一工作,提高效率。
3.2 调整格式
插入新行后,可能会出现格式不统一的情况。您可以选择新插入的行,右键点击并选择“格式单元格”,再根据需要调整字体、边框和背景色等,使其与原有数据风格一致。确保任何新加入的数据格式整齐划一,以提高表格的可读性和美观性。
4. 插入行的注意事项
在Excel中插入行虽然简单,但也有一些需要注意的事项,以避免不必要的麻烦。
4.1 防止数据错乱
在插入行的过程中,尤其在处理复杂数据时,务必注意不要影响到原有数据的排列和逻辑。建议在插入行之前,先审视整体数据结构,以确保操作的合理性。
4.2 保存操作记录
在频繁进行插入行操作时,为了防止数据丢失或误操作,建议定期保存文件或者使用Excel的版本控制功能。这样可以有效降低工作风险,确保数据的安全。
综上所述,在Excel表格中插入行的方法多种多样,根据个人习惯和需求选择合适的方法,将有助于提高工作效率。希望通过本文的介绍,您能够更好地掌握Excel表格插行的技巧,从而更有效地处理您的数据工作。










