在日常的数据处理工作中,Excel表格的随机排序功能常常被使用,尤其是在需要对数据进行随机抽样或打乱顺序时。那么,如何在Excel表格里按列进行随机排序呢?接下来,我们将详细介绍这个过程,包括多种方法和技巧,帮助读者轻松掌握这一操作。
1. 使用RAND函数生成随机数
在Excel中,最简单的一种随机排序方法是使用RAND函数。该函数会生成一个在0到1之间的随机数,可以利用这一点为我们需要排序的列生成随机数列。
1.1 添加随机数列
首先,我们需要在待排序数据旁边添加一列,用于存放随机数。假设我们想对A列的数据进行随机排序,可以在B1单元格输入公式“=RAND()”,然后向下拖动填充这一列,使其与A列的数据行数一致。
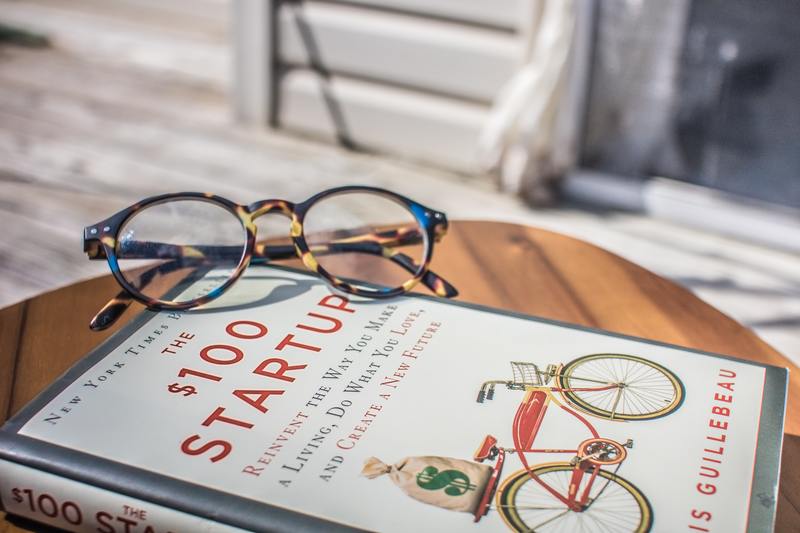
1.2 进行排序
有了随机数列后,可以选中包含A列和B列的所有数据,依次点击“数据”选项卡中的“排序”。在弹出的对话框中,选择按B列(随机数列)进行排序,这样A列的数据就会按照随机数的顺序进行排序。
1.3 删除随机数列
完成排序后,如果不再需要随机数列,可以删除B列。此时,你会发现A列中的数据已经成功打乱顺序,这就是使用RAND函数的基本方法。
2. 使用排序功能进行随机排序
除了使用函数外,Excel还提供了数据排序的功能,我们可以通过移动数据的方式实现随机排序。
2.1 随机选择行
在没有使用随机数的情况下,我们也可以通过手动选择和移动行的方式进行排序。例如,我们可以随机选择若干行,然后把这些行剪切并粘贴到新的位置,从而实现Excel表格中的随机排序。
2.2 粘贴到新位置
需要强调的是,这种方法虽然简单却较为耗时,尤其是在数据量大的时候。此外,若操作不当,可能会导致数据丢失,因此在进行这种随机排序前,建议先备份数据。
3. 使用VBA代码实现随机排序
对于一些高级用户来说,使用VBA代码实现随机排序是一个灵活且高效的方法。通过编写简单的代码,可以快速完成随机排序的需求。
3.1 编写VBA代码
首先,打开Excel,按下“Alt + F11”进入VBA编辑器。在这里,可以插入一个新的模块,并输入以下代码:
Sub RandomSort() Dim rng As Range
Dim i As Long
Dim j As Long
Dim temp As Variant
Set rng = Selection
For i = rng.Rows.Count To 2 Step -1
j = Application.WorksheetFunction.RandBetween(1, i)
temp = rng.Rows(j).Value
rng.Rows(j).Value = rng.Rows(i).Value
rng.Rows(i).Value = temp
Next i
End Sub
这段代码会对所选的单元格进行随机排序。输入完后,关闭VBA编辑器。
3.2 执行代码
回到Excel,选中需要随机排序的列,然后再按下“Alt + F8”运行刚才创建的宏。在确认运行后,你会发现所选列的数据已经实现了随机排序。
4. 选择合适的方法
以上所述的几种方法各有优劣,用户在选择时应根据自己的需求和操作习惯来决定使用哪种方式。
4.1 一般用户
对于一般用户而言,使用RAND函数或Excel的排序功能都是简单易行的方法,适合日常的基本需求。
4.2 高级用户
而对于一些高级用户来说,VBA代码提供了更大的灵活性和批量处理的能力,是处理大量数据时非常高效的选择。
5. 总结
在Excel表格中进行随机排序并不复杂,有多种方法可以实现。无论是通过简单的函数,还是手动移动,亦或是使用VBA代码,用户都应该根据自己的情况选择最适合的方法来完成任务。通过以上的介绍,相信读者们已经对如何在Excel表格里按列进行随机排序有了清晰的认识。










