在日常工作中,Excel表格作为一种常用的办公软件,帮助我们处理和分析数据。然而,许多用户在输入内容时可能会遇到一些问题,尤其是如何在一个单元格里输入两行文字。本文将详细介绍如何在Excel中实现这一功能,并提供一些实用的技巧,确保用户能够轻松掌握这一操作。
1. 在Excel单元格中输入两行文字的方法
在Excel中,输入两行文字实际上是通过换行符来实现的。在单元格内输入内容后,按下特定的键组合,就可以轻松换行。
1.1 使用快捷键换行
在单元格中输入文字时,想要进行换行,可以按下“Alt + Enter”键。首先,在相应单元格内输入第一行文字后,按下“Alt”键的同时再按“Enter”键,就可以跳到下一行,继续输入第二行文字。这种方法不仅简单,而且适合大多数用户的使用习惯。
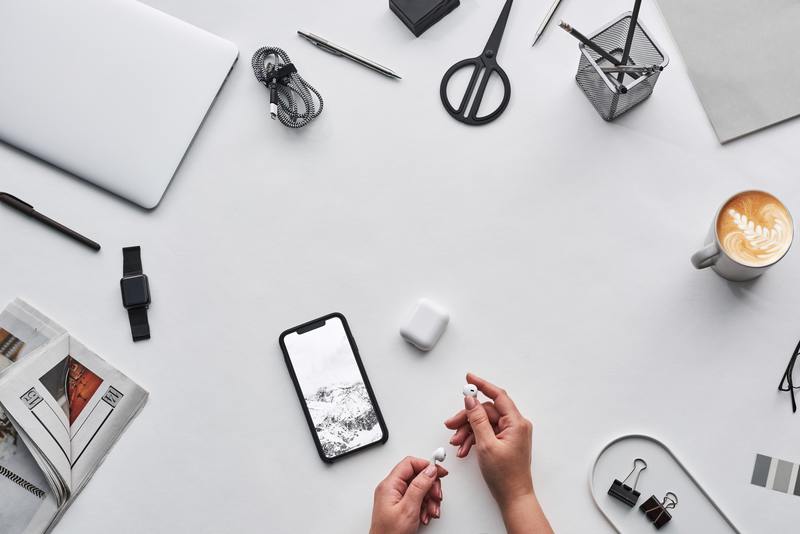
例如,您可以在A1单元格输入“第一行内容”,然后按下“Alt + Enter”,接着再输入“第二行内容”,最后,您会看到在同一个单元格内,出现了两行文字。
1.2 使用文本框输入多行文字
除了直接在单元格中输入外,Excel还支持添加文本框。在插入选项中,可以选择“文本框”工具,然后在工作表上绘制一个文本框。此时,您就可以自由输入超过两行的文字了。
文本框的好处在于,您可以调整其大小,还可以在文本框内进行多种格式的设置,例如字体、颜色等,从而使得显示效果更加美观。
2. 调整单元格格式以适应多行文字
在输入完两行文字后,还可能需要调整单元格的格式,以确保文字显示完整,没有被遮挡或切断。
2.1 自动换行功能
Excel提供了“自动换行”功能,可以帮助用户在单元格内自动调整文字布局。要启用这一功能,首先选中相关的单元格,然后右键点击,选择“格式单元格”,接着在“对齐”选项卡中勾选“自动换行”。
启用此功能后,无论输入多少行文字,单元格都会自动根据内容的长度进行调整,确保每行内容都能完整显示。
2.2 调整行高
如果您已经输入了多行文字,可能需要调整行高。将鼠标移动到行框边缘,当鼠标指针变成双箭头时,点击并拖动可以手动调整行高,便于文字的显示。
通过调整行高,确保每一行之间留有足够的空间,不仅能够提升表格的可读性,还能给档案的整体布局带来良好的视觉效果。
3. 使用合并单元格来展示多行文本
在某些情况下,您可能希望通过合并单元格的方式来展示多行文字。合并单元格可以让用户在一个较大的区域内博采文字,使其更具表现力。
3.1 合并单元格的操作步骤
首先,您需要选中需要合并的多个单元格。接着,在“开始”选项卡中找到“合并和居中”按钮,点击之后即可将选中单元格合并为一个大单元格。在合并的单元格内,您可以使用“Alt + Enter”键输入多行文字。
使用合并单元格的同时,请注意表格的布局和美观性,以避免影响数据的整体结构和阅读。
3.2 合并单元格的应用场景
合并单元格常用于表格的标题、分组信息及其他需要突出显示的内容。通过合并,可以使得表格看起来更整洁,同时将多个相关信息聚合在一起,便于理解。
4. 总结
在Excel表格中输入两行文字的方法有很多,您可以根据自己的需求选择最合适的方式。是否使用快捷键换行、文本框、合并单元格等,都取决于您想要实现的效果和数据的排版要求。
通过掌握上述技巧,相信您能够轻松地在Excel中输入多行文字,并进行灵活的安排和展示。不论是正式报告还是日常记录,这些技巧都将极大提升您的工作效率,从而更好地支持您的数据处理与分析需求。










