Excel作为一种广泛使用的数据处理软件,常常成为人们日常工作中的好帮手。很多用户在制作Excel表格时,可能会涉及到底色的调整,尤其是将底色变为白色,这不仅关乎视觉效果,还会影响数据的读取和观感。本篇文章将深入探讨如何将Excel表格的底色变为白色,帮助用户更好地掌握这一技能。
1. 理解Excel表格的底色设置
在深入讨论Excel表格底色变为白色的具体步骤之前,首先需要理解Excel的底色设置是如何运作的。底色,通常是指单元格内部的填充颜色,用户可以根据需要进行变化。
在Excel中,底色的选择可以通过工具栏中的“填充颜色”选项来实现。这项功能既可以用于单个单元格,也可以用于选定的多个单元格。当我们需要在视觉上突出某些数据时,底色的变化便显得尤为重要。
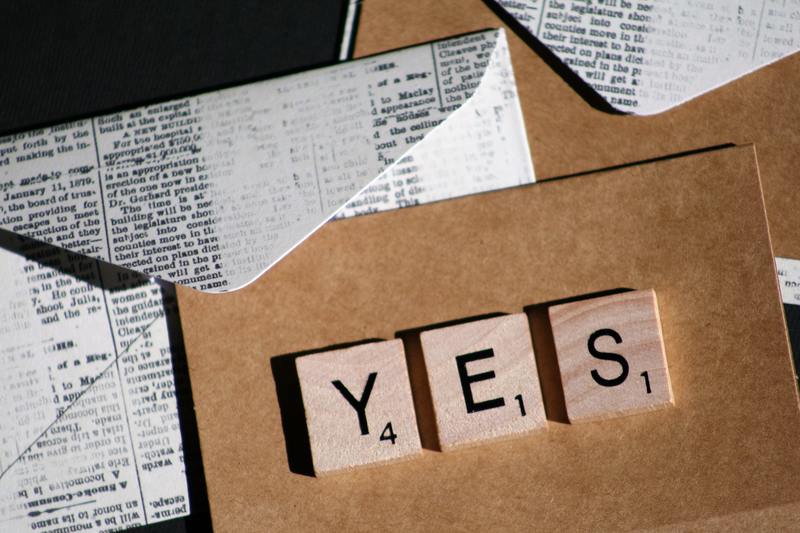
需要注意的是,表格的底色不仅仅影响美观,其还会对数据的可读性产生直接影响。如果底色和文字颜色对比不够明显,可能会导致阅读困难。因此,将底色变为白色,在大多数情况下都是一种不错的选择。
2. 将底色变为白色的具体步骤
2.1 打开需要编辑的Excel文件
首先,用户需要打开已经创建好的Excel文件。可以通过双击文件或在Excel中选择“文件”然后“打开”来完成这一操作。确保要编辑的表格处于可编辑状态。
2.2 选择要修改底色的单元格
在Excel的主界面上,使用鼠标点击并拖动,选择需要修改底色的单元格。用户可以选择单个单元格,也可以选择整行或整列,甚至是整个表格,取决于实际需要。
2.3 修改底色为白色
选择好需要修改的单元格之后,前往顶部工具栏,找到“填充颜色”图标。这个图标一般是一个小油漆桶。点击后,选择颜色的下拉菜单,找到白色选项,点击确认。此时,选定的单元格底色便会变为白色。
3. 小技巧和注意事项
3.1 使用快捷键快速设置底色
Excel还提供了快捷键来快速设置底色。在选择了单元格后,用户可以按下Alt + H,然后按H,接着选取白色,这样可以有效提高设置效率。
3.2 确保文本颜色的对比
在将底色设为白色后,务必检查表格中文字的颜色。如果文字颜色同样为白色,则会导致文字无法显示。在这种情况下,用户需要将文字颜色更改为较深的颜色,例如黑色,以确保文字内容的可读性。
3.3 保存更改
最后,不要忘记保存所做的更改。可以通过点击左上角的“文件”菜单,选择“保存”或者使用快捷键Ctrl + S来进行保存。确保文件不丢失,是保持数据稳定性的重要一步。
4. 底色效果的应用场景
将Excel表格的底色设为白色,不仅仅是为了美观,还有很多实际应用场景。例如,在制作报表、总结或是展示数据的时候, 白色底色能够让数据更加突出,同时也给人一种整洁、规范的感觉。
此外,在某些正式的场合,如汇报、讲解时,采用白色底色,可以使观众更集中于展示的内容,而不被多余的颜色所分散注意力。这在商业和学术领域都尤为重要。
总之,虽然将Excel表格底色变为白色的过程简单,但是其重要性却是不容忽视的。掌握这一技巧,将为你的数据展示带来更多的利好。通过本文的介绍,希望能够帮助用户更好地掌握这一技能,提升工作效率。










