在现代文档编辑中,为了使Word文档更具个性与视觉冲击力,插入图片背景是一种常见的做法。本文将详细介绍在WPS2019中如何为Word文档插入图片背景,帮助您提升文档的美观度和专业性。
1. 准备工作
在开始插入图片背景之前,有一些**准备工作**是必要的。首先,确保您已经打开了WPS2019,并创建了一个新的Word文档或打开了现有的文档。
其次,**选择适合的背景图片**是非常重要的。建议选择分辨率较高且与文档主题相契合的图片,这样插入后效果才会更好。
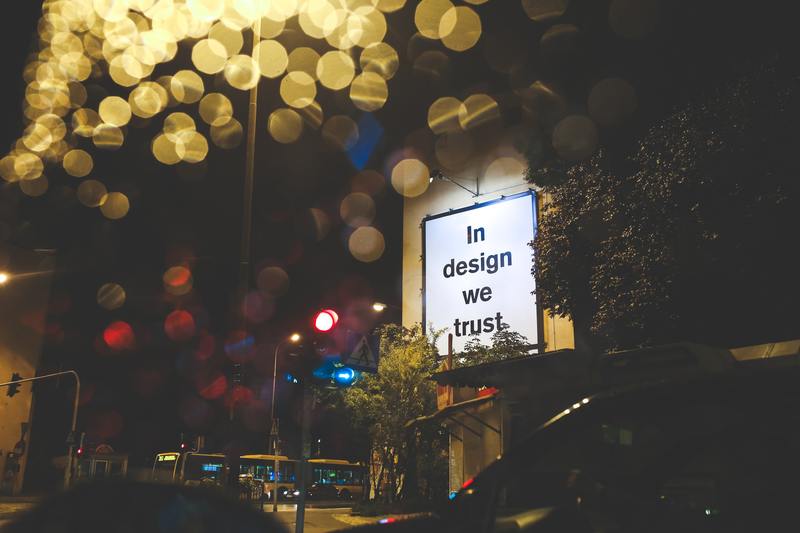
2. 插入图片作为背景
接下来,我们将介绍如何将图片设置为背景。首先,在文档的上方菜单栏中找到“**插入**”选项。点击后会看到多个功能选项。
在插入选项中,选择“**图片**”,然后您可以选择从本地文件或在线图库中插入图片。选择完成后,您将看到图片出现在文档中。
2.1 调整图片大小
插入后,您可能需要**调整图片的大小**,以确保其覆盖整个页面。可以通过拖动图片边角的小方块来改变大小,确保图片的比例不失真。
2.2 设定图片为背景
为了将图片设为背景,您需要右键点击图片,选择“**设置图片格式**”。在弹出的菜单中,找到“**布局选项**”,并选择“**后置**”或“**发送到后面**”,这样文本将会显示在图片之上。
同时,您还可以在“**透明度**”选项中调整图片的**透明程度**。适度地设置透明度,能够让背景图片与文本相得益彰,防止文本难以阅读。
3. 定制化背景效果
在WPS2019中,您可以进行更多的**背景效果定制**。这些定制化的效果可以让您的文档显得更加专业和美观。
例如,您可以为图片添加**边框**或**阴影效果**。此时,右键点击图片,选择“**设置图片格式**”,在相应的选项中进行调整。
3.1 使用艺术效果
在使用背景图片时,您也可以尝试“**艺术效果**”功能,这能够为您的图片添加独特的视觉效果,使得文档的整整体效果更加生动。
3.2 创建渐变效果
除了直接插入图片,您还可以创建**渐变背景**,通过“插入”->“形状”->“矩形”选项来实现。对矩形填充进行**渐变填充**,可以让文档背景更加丰富。
4. 保存文档
在您完成背景设置后,不要忘记保存文档。选择“**文件**”->“**保存**”,确保您的背景图片被完整保留。此外,在保存时,建议选择文档格式为**WPS文档**,避免兼容性问题。
4.1 输出为PDF格式
如果您需要将文档分享给他人,可以考虑将文档输出为**PDF格式**,这样可以保持格式的稳定性,并确保背景效果如您所设计的那样显示。
5. 注意事项
在插入图片背景时,**注意图片的版权问题**也是不可忽视的。确保您使用的图片符合版权要求,否则可能会涉及法律风险。
另外,过于复杂或艳丽的背景图片可能会影响文档的可读性,所以在选择图片时要综合考虑文档的内容和读者的接受程度。
综上所述,在WPS2019中插入图片背景的过程并不复杂。通过以上步骤,您可以轻松为Word文档增添个性化的视觉效果,使得文档呈现出更高的专业性和美观度。希望本文对您有所帮助,能在文档编辑工作中得心应手。










