在现代办公中,WPS Excel被广泛应用于数据处理和分析。许多人在使用Excel时,希望能够对单元格中的内容进行隐藏处理,以保护敏感信息或简化表格展示。本篇文章将详细介绍如何在WPS Excel中隐藏单元格的内容,包括不同的方法和注意事项。
1. 使用格式设置隐藏单元格内容
WPS Excel提供了通过格式设置来隐藏单元格内容的功能。这种方法简单有效,以下是具体步骤:
1.1 选择需要隐藏的单元格
首先,打开WPS Excel,找到要隐藏内容的单元格。选中这些单元格,确保您要隐藏的内容在选中范围内。
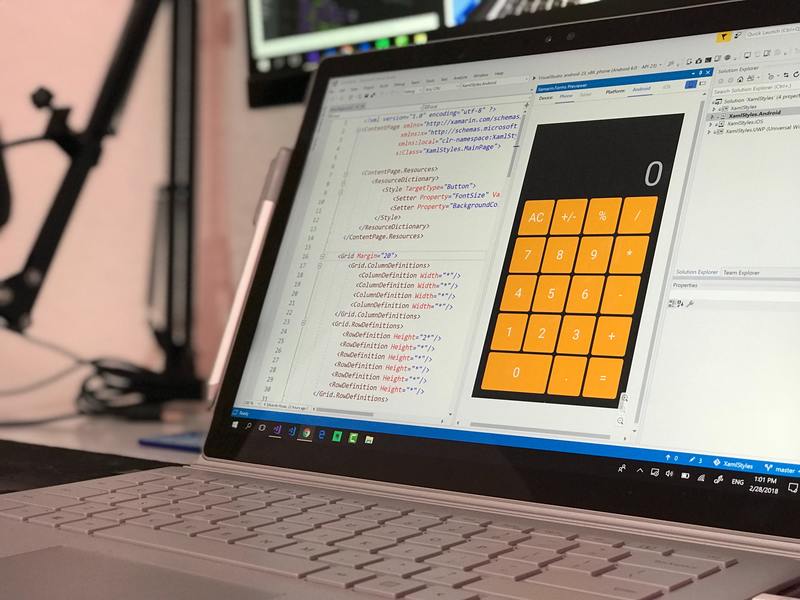
1.2 打开单元格格式设置
接下来,右键点击选中的单元格,在弹出的菜单中选择“设置单元格格式”。这时会弹出一个新的对话框。
1.3 修改数字格式
在“单元格格式”对话框中,切换到“数字”标签。在这里,选择“自定义”选项。在类型框中输入三个分号“;;;”,然后点击“确定”。这个操作可以将选中单元格中的文本完全隐藏。
1.4 查看隐藏效果
完成上述步骤后,您会发现选中的单元格虽然仍然存在,却无法在表格中看到其内容。通过这种方法,您可以轻松隐藏不想直接展现的数据。
2. 使用填充颜色隐藏单元格内容
除了数字格式外,您还可以通过填充颜色来实现内容隐藏。具体方法如下:
2.1 选择单元格并设置文本颜色
首先,同样选择要隐藏内容的单元格,然后点击上方的“字体颜色”图标,将其设置为与背景色相同的颜色。这样,内容在视觉上就会“隐形”。
2.2 设置填充颜色
为增强效果,您还可以将单元格的填充颜色设置为与文本颜色相同。在单元格格式设置中,选择“填充”选项,设置为您选择的背景色。这样可以更加有效地将内容隐藏起来。
2.3 注意内容仍然存在
需要注意的是,虽然通过这种方法能够实现内容的视觉隐藏,但单元格的内容并未真正删除。通过选中相关单元格或在公式栏中点击,您仍然可以看到被隐藏的内容。
3. 利用数据有效性隐藏内容
数据有效性管理器同样可以用来隐藏单元格中的内容。这种方式更适合处理需要输入限制与控制的情况。
3.1 设置数据有效性
选中要隐藏的单元格,点击“数据”选项卡,然后选择“数据有效性”。在弹出的对话框中,您可以设置特定条件限制用户输入的数据。
3.2 添加提示信息
在“数据有效性”对话框中,可以设置输入提示信息,告诉用户不能输入特定内容。如此,虽然单元格中有数据,但用户实际无法看到或输入不符合验证条件的数据。
3.3 保证隐私与安全
通过这种方式,您不仅能够隐藏内容,同时也能增加数据的安全性,不让未经授权的用户随意查看数据。
4. 隐藏工作表中的内容
除了隐藏单元格内容外,您还可以选择隐藏整个工作表,以保证部分数据的隐私性。
4.1 隐藏工作表步骤
在工作表标签上右键单击,选择“隐藏”。这样,该工作表中的所有内容都会被隐藏,用户无法直接查看。
4.2 恢复工作表
如果需要恢复隐藏的工作表,可以在任意工作表标签上右键点击,选择“取消隐藏”,然后从列表中选择要恢复的工作表。
4.3 注意事项
隐藏工作表的内容并不会对数据保护提供绝对的安全性,具有访问权限的用户仍然可以通过简单操作恢复隐藏内容。因此,适当的权限管理也是非常重要的。
结论
通过以上多种方法,您可以轻松地在WPS Excel中隐藏单元格中的内容,保护敏感信息。这些技巧不仅适用于日常办公,还能提高表格的可读性和专业性。在实际使用中,要结合具体需要选择合适的方法,以达到最佳效果。










