在现代办公环境中,幻灯片放映已经成为一种常见的展示方式。对于使用WPS Office的用户来说,掌握如何设置幻灯片循环放映功能,不仅能提高工作效率,还能让展现效果更加引人注目。本文将详细介绍如何在WPS 2019中进行幻灯片循环放映的设置,让你的演示更加生动。
1. 打开WPS演示
首先,您需要打开WPS演示软件。可以在桌面上找到快捷方式,或者通过开始菜单搜索“WPS演示”来启动程序。打开后,您将看到一个干净利落的界面,上面有多个选项卡。
在创建新的幻灯片之前,请确认您已将需要的内容准备好。这可能包括文本、图片、图表等元素。只有在内容完整的情况下,才能更好地设置循环放映效果。
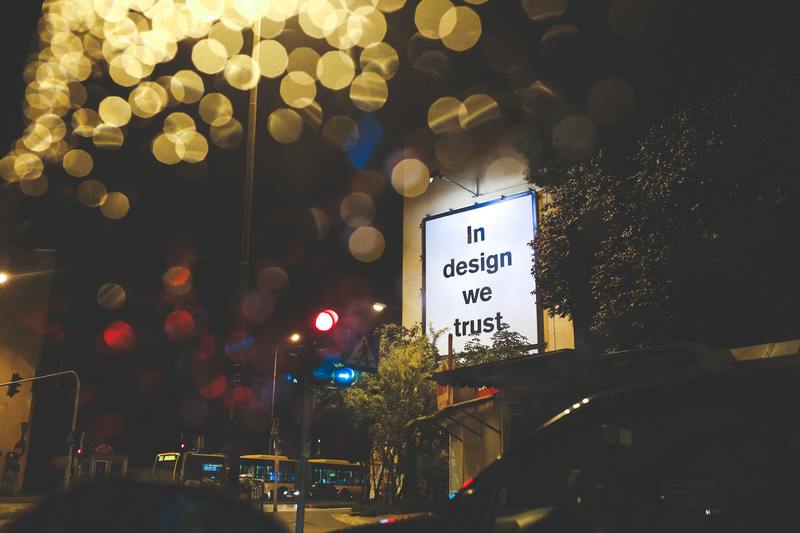
2. 创建或打开幻灯片文件
您可以选择创建一个新的幻灯片,或者打开已经准备好的文件。如果是新建幻灯片,请使用“新建”选项,选择您喜欢的模板或者空白页开始构建。对于已有的幻灯片,直接通过“打开”功能找到您要编辑的文件。
在编辑过程中,确保每一页的内容都经过精心设计,以便在循环放映时能够吸引观众的注意力。关键元素如图片、文字和动画都应当经过合理布局,特别是要彰显重要信息,以帮助观众更好地理解。
3. 设置幻灯片的放映方式
完成幻灯片内容编辑后,接下来需要设置幻灯片的放映方式。在WPS 2019中,您可以在顶部菜单栏找到“放映”选项卡,点击进入后,会看到相关的放映设置功能。
在“放映”选项卡中,会有一个“设置放映”按钮。点击该按钮,将弹出设置窗口。在这里,您可以选择“按顺序放映”或者“循环放映”这两个选项。如果您希望幻灯片循环播放,请选中循环放映的相关设置。这样,幻灯片就会在最后一页播放完后自动回到第一页。
4. 设置每张幻灯片的放映时长
除了设置循环放映外,您还可以为每张幻灯片设置播放时间。在“设置放映”的窗口中,有一个选项可以让您指定每张幻灯片的显示时长。通常情况下,您可以根据每一页的内容多少来调整显示时间。
例如,如果某一张幻灯片包含较多的信息,您可能需要设置较长的显示时间;反之,若为简单的图像或标题,设置短一点的时间即可。目的在于让观众有足够的时间去仔细观看和理解重要内容。
5. 预览和保存设置
当所有设置都完成后,您可以通过“放映”选项卡中的“从头放映”来预览幻灯片效果。这样可以让您在实际演示之前,看是否符合预期。如果发现有任何需要调整的部分,您可以随时退出预览,返回编辑界面进行修改。
一旦确认无误,您可以通过“文件”选项中的“保存”功能,将设置保存到当前的幻灯片文件中。务必记得保存更改,以防数据丢失。
6. 注意事项
在使用WPS 2019进行幻灯片循环放映时,有几点需要特别注意。首先,确保您的计算机性能可以承载较长时间的演示,以避免出现卡顿现象。其次,熟悉放映环境,确保投影设备或显示器能够正常工作。
最后,当进行循环放映时,要注意与观众的互动。如果可能的话,可以在放映过程中,适时与观众进行交流,提问或者解答疑惑,增加他们的参与感,确保演示更加生动有趣。
通过以上步骤,您已经掌握了在WPS 2019中设置幻灯片循环放映的技巧。这将有助于您在各种场合下进行更加专业的展示,使您的内容得到有效传播,让观众深刻印象。










