在使用Word文档时,页眉是一个重要的组成部分。设置页眉的下划线不仅能增加文档的美观度,还能帮助读者更方便地识别文献的结构。本文将详细介绍如何在Word中设置页眉下划线,帮助用户提升文档的专业性。
1. 打开Word文档并进入页眉设置
首先,您需要打开您想要编辑的Word文档。在文档顶部,您会看到一个名为“插入”的工具栏,点击该选项。通过插入选项,您可以方便地进入页眉设置界面。
在“插入”选项卡中,找到“页眉”功能,点击之后会出现几个预设的页眉样式供您选择。如果您想要定制页眉,可以选择“编辑页眉”选项,此时您将进入到页眉的编辑模式。在这里,您可以自由地设置文本、格式以及其他要素。
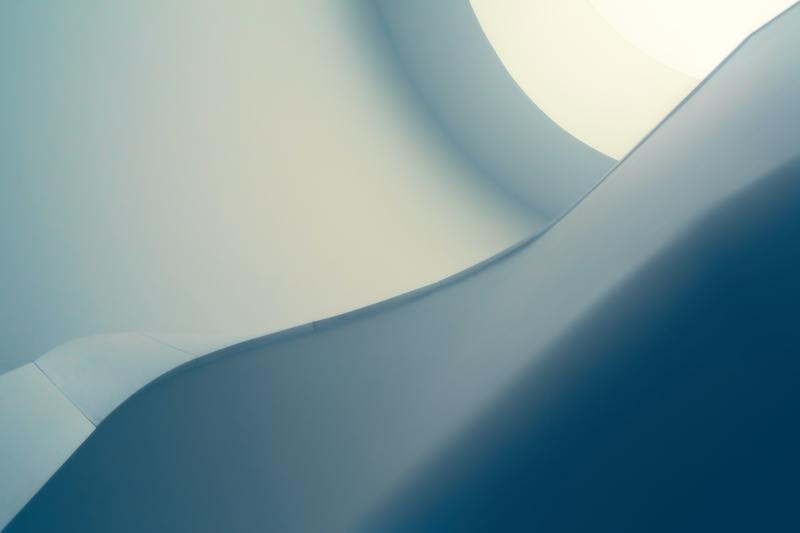
2. 设置页眉文本
在进入页眉编辑模式后,您可以添加需要的信息,例如文档标题、作者姓名和日期。在输入文本时,确保字体和字号统一,以保持文档的美观性。文本的书写风格会影响整个文档的视觉效果,因此选择合适的字体和字号非常重要。
如果需要,可以使用“开始”选项卡中的工具来调整文本的样式,包括加粗、斜体和下划线等。这些选项不仅帮助您美化文本,还能突显重要信息,增强读者的理解。
3. 添加下划线
在设置完页眉文本后,您可以为其添加下划线以增强视觉效果。将光标移动到页眉中需要添加下划线的文本后,您可以回到“开始”选项卡,找到“下划线”按钮,点击即可为所选文本添加下划线。同时,您还可以选择不同的下划线样式,例如双下划线或虚线。
如果您希望下划线覆盖整个页眉宽度,Word也提供了另一种实现方式。在“插入”选项卡中,选择“形状”功能,在下拉菜单中找到“直线”选项。通过绘制一条直线来实现持续的下划线效果,这样不仅美观还具有一定的个性化。
4. 调整下划线样式和位置
一旦您为页眉文本添加了下划线,您可能希望进一步调整其样式和位置。在Word中,通过选择下划线文本后,您可以使用“字体”对话框进行更详细的设置,包括下划线的颜色和线型。
您还可以通过“段落”设置来调整下划线与文本之间的间距,这样确保下划线与其他页眉元素协调统一。此外,及时预览效果,确保下划线位置的准确性也是非常重要的。
5. 保存和退出页眉编辑模式
完成下划线设置后,您可以直接点击任意地方来退出页眉编辑模式。Word会自动保存您的修改,因此无需担心丢失内容。如果您需要返回编辑页眉,可以在顶部菜单栏再次点击“页眉”选项。
在退出后,您可以查看整个文档,确保页眉的设计效果符合您的预期。您可能会发现,添加下划线后,页眉看起来更为整洁和专业,增强了文档的整体美感。
6. 常见问题与解决办法
在设置页眉下划线的过程中,您可能会遇到一些常见问题。例如,下划线可能与其他文本重叠或偏移。此时,您可以手动调整文本的行距,确保各个元素之间的距离合理。
如果您发现下划线效果不明显,可以尝试更改其颜色或厚度。此外,如果下划线覆盖了页眉的一部分文本,您可以使用“前景-背景文本层级”选项来调整,使文本清晰可读。确保文本与下划线之间的对比度足够明显。
总的来说,设置Word页眉下划线既简单又能有效提升文档的专业性。在遵循以上步骤后,您将能轻松创建出具有美观下划线的页眉,帮助读者更好地阅读和理解文档内容。










