在日常办公中,使用WPS2019文字时,常常需要处理一些图片,特别是当我们插入的图片光线不足或者色彩不够鲜艳时,调整图片的亮度显得尤为重要。本文将详细介绍如何在WPS2019文字中增加图片亮度,让您的文档更加生动美观。
1. 打开WPS2019文字并插入图片
首先,打开WPS2019文字软件,创建或打开一个文档。在文档中,选择需要插入图片的位置,点击菜单栏中的“插入”选项,接着选择“图片”以导入本地存储的图片文件。您可以通过浏览文件夹,找到目标图片并添加到文档中。
当图片成功插入后,您可以点击图片进行选中,此时画面中会出现一些工具栏。这里的工具会帮助您对图片进行后续的处理,特别是亮度的调整。
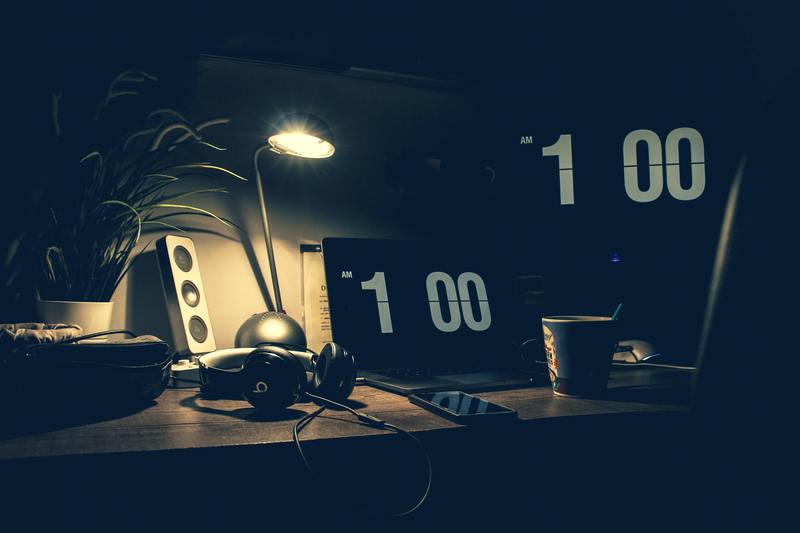
2. 选中图片后找到图片格式选项
选中图片后,在界面上方的菜单栏中,会出现一个名为“图片格式”的选项。点击这个选项,可以看到一系列与图片相关的工具和设置。
在“图片格式”中,您会发现有一个“调整”区域,这里便是我们进行亮度调整的关键所在。调整区域通常会有亮度与对比度等选项,我们可以通过这些选项来提升图片的亮度。
3. 调整图片亮度
在“调整”区域中,寻找“亮度”选项,通常这会以滑块的形式出现。您可以拖动亮度的滑块,增加或减少亮度,实时预览图片变化的效果。如果您觉得亮度增减不明显,可以尝试多次调整,直到找到合适的亮度值。
此外,为了增强色彩的饱和度,您也可以适当调整对比度。通过这样的方式,图片不仅亮度合适,整体色彩也会更加生动。对于一些专业需求的用户,还可以结合其他工具,比如色彩调整和清晰度工具,以达到最理想的效果。
4. 保存调整后的图片
完成亮度调整后,请务必保存您的文档。可以通过点击左上角的“文件”选项,选择“保存”或“另存为”将文档保存到您的电脑中。这一步非常重要,因为如果不保存,您将失去刚刚调整的所有工作成果。
如果您对设置不满意,WPS还提供了“撤销”和“重做”的功能,您可以轻松回退到调整前的状态,重新进行设置,以满足您的需求。
5. 注意事项与小技巧
在调整图片亮度时,需注意以下几点:首先,过度提高图片亮度可能会导致图片细节的丢失,因此在调整时应适度;其次,不要忽略光影效果,有些图片在高亮的状态下反而会显得更加平面化,失去了层次感;最后,使用标准显示器进行调整,以确保视图的真实性。
另外,如果您经常需要处理图片,考虑使用一些专业软件进行更深层次的编辑,例如Photoshop等。在WPS内部处理的图片通常适合简单的工作需求。
总结
在WPS2019文字中调整图片亮度的方法十分简单。通过这篇文章的介绍,希望能够帮助大家更好地处理文档中的图片。提高图片亮度不仅能增强文档的美观性,同时也能提高信息的传达效果。希望大家都能熟练掌握这个技巧,提高工作效率。










