在日常办公中,WPS表格作为一个强大的数据处理工具,常常被用来制作各类报表、图表或数据记录。在这些表格中,添加斜线可以有效帮助用户区分不同的内容或区域,使表格更加美观及易于理解。本文将详细介绍如何在WPS表格中画出斜线的方法,包括其基本步骤和相关技巧。
1. 斜线的意义与应用
在许多情况下,表格内容可能会比较复杂,简单的横线和竖线不足以清晰表达所需的信息。使用斜线可以有效缓解这一问题,斜线通常用于表头的设计,能够在同一个单元格中同时展示多项信息。例如,在一些统计表中,我们可以在一个单元格内将“销售额”和“利润”同时标示出来,提高了信息传达的效率。
此外,斜线也常用于视觉美化,使得表格看起来更加专业,突显重要性。在比较项目时,斜线可以帮助用户快速识别出相应的数据,提升用户的阅读体验。
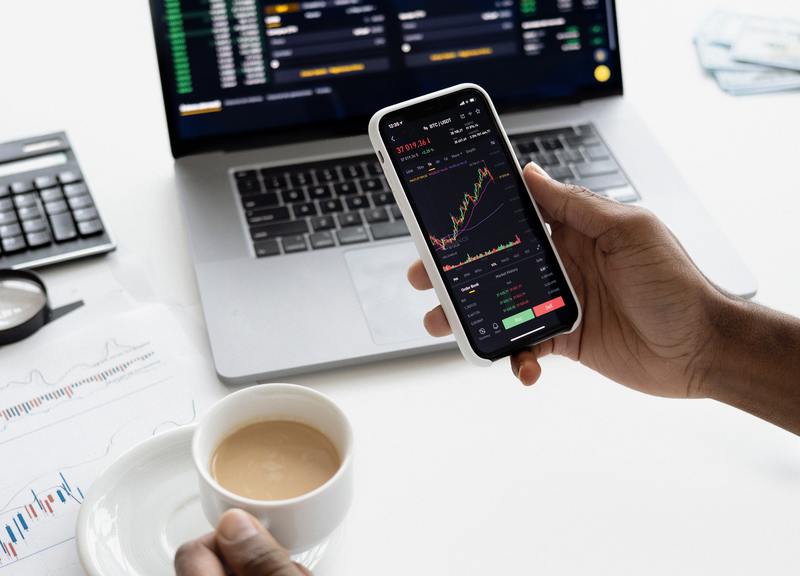
2. WPS表格中画斜线的基本步骤
要在WPS表格中绘制斜线,可以按照以下几个步骤进行操作:
2.1 选择单元格
首先,打开WPS表格,选择需要绘制斜线的单元格。可以通过鼠标左键单击相应的单元格来进行选择。选择后,单元格的边框会高亮显示,这时就说明该单元格已经被选择。
2.2 打开边框设置
接下来,找到上方工具栏中的“边框”选项。点击该选项,弹出边框设置窗口。在此窗口中,可以看到各种边框设置的选项,包括直线、虚线、粗线等。此时,可以选择“自定义”来进行进一步设置。
2.3 绘制斜线
在自定义边框设置中,找到斜线选项。通常情况下,有两种斜线选择:从左上角到右下角的斜线和从左下角到右上角的斜线。根据需要,选择适合的斜线。选定后,点击“确定”,此时你会发现所选单元格中已经成功添加了斜线。
3. 调整斜线的样式与颜色
为了让斜线更加符合表格的整体风格,可以对斜线的样式和颜色进行调整。
3.1 选择不同的线型
在边框设置中,除了可以选择斜线的方向外,还可以选择线条的类型。例如,可以选择实线来表示正式的数据,也可以选择虚线来表示一些辅助性的信息。这些不同的线型可以使得表格的信息层次更加分明,让读者一目了然。
3.2 修改线条的颜色
不同的颜色可以用来区分不同类型的信息,使得表格在视觉上更加丰富。在边框设置中,选择“颜色”选项,可以改为较为醒目的红色或蓝色,从而有效突出重要信息。
4. 保存与分享
在完成了斜线的绘制与样式调整后,别忘了保存自己的工作。这可以通过点击“文件” -> “保存”来实现。
如果需要与他人分享,可以选择“导出”功能,将表格另存为PDF或其他格式,方便进行分享和展示。在分享时,确保斜线等格式显示正常,不会因为格式的改变而影响信息的传达。
5. 小贴士与注意事项
在绘制斜线的过程中,有一些小技巧和注意事项可以帮助用户更好地掌握这一功能。
5.1 避免过度使用斜线
虽然斜线可以有效提升表格的美观性,但过度使用可能会使表格显得杂乱无章,因此建议在实际应用中谨慎使用。适度的斜线可以让信息更为突出,而过多的斜线则会掩盖重要信息。
5.2 定期检查格式
在导出或分享表格前,建议用户预览一下文档的格式。在不同的设备中,表格的显示效果可能会有所不同,确保斜线与数据的排列合理,可以避免误解和信息丢失的情况发生。
总之,在WPS表格中添加斜线不仅可以提升表格的美观度,也能提高信息的可读性。通过以上步骤,您可以轻松掌握在WPS表格中绘制斜线的技巧,希望本文对您有所帮助!










