随着远程办公、在线学习和虚拟社交的普及,Zoom视频会议已经成为许多人日常生活中不可或缺的工具。在参加会议时,有时候我们需要静音或不希望自动连接到语音,以便于更好地控制会议体验。本文将详细介绍如何在Zoom视频会议中设置加入会议时不自动连接语音的具体步骤。
1. 打开Zoom应用程序
首先,您需要确保已经安装了最新版的Zoom应用程序。进入Zoom后,在主界面的左侧导航栏中,您会看到“设置”选项。单击该选项,进入Zoom的设置菜单。
1.1 查找设置菜单
在设置菜单中,您可以看到包括常规、视频和音频等多个选项。请注意,设置选项的位置可能会因应用版本的不同而有所变化。确保选中“音频”选项,以便进行接下来的具体设置。
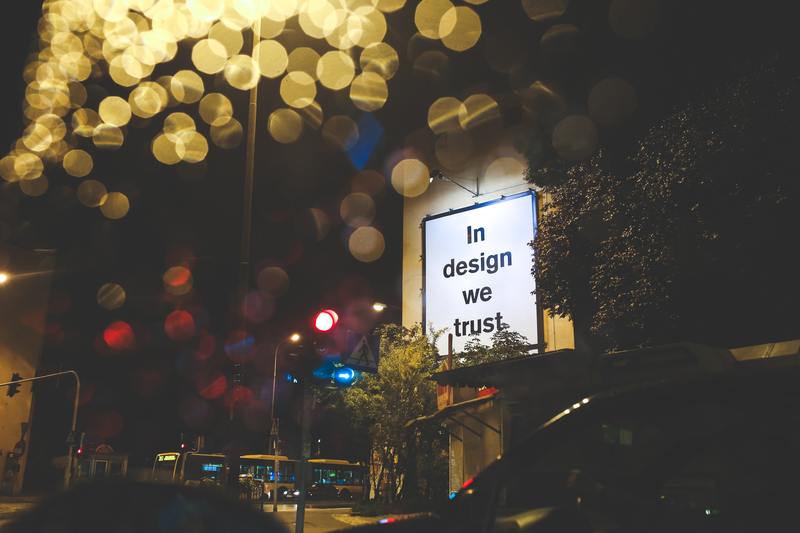
2. 设置音频选项
在“音频”设置页面中,您会看到多个音频相关的选项。此时,请重点关注“加入会议时的音频设置”部分,这里就是您可以控制是否自动连接音频的地方。
2.1 禁用自动连接音频功能
找到“加入会议时自动连接音频”的选项,取消勾选该选项。这一设置会确保您在加入每个会议时,不会自动连接到语音通话。这样做的好处是,您可以在需要时选择手动连接音频,而不会在不需要说话时被听到。
3. 测试设置效果
完成设置后,建议进行一次测试。您可以尝试创建一个新的会议,然后邀请自己或使用另一台设备进行加入,看看是否按照您的设置进行操作。
3.1 加入会议时的体验
在测试过程中,确保您仔细观察加入会议后的界面。当您加入时,如果设置成功,您应该不会看到自动连接音频的提示。这个时候,您可以选择是否要连接音频,确保会议期间的个人体验得到了优化。
4. 其他相关设置
除了基本的音频设置,Zoom还提供了其他与语音连接相关的设置,您可以根据自己的需求进行调整。
4.1 选择音频连接方式
在“音频”设置中,您可以选择通过计算机音频或电话音频来连接语音。如果您不希望在每次会议中都选择,可以为您的默认选项进行设置。确保选择适合您的现场环境的选项,例如在嘈杂的环境中,电话连接可能会更好。
4.2 静音功能的有效使用
即使在不自动连接音频的情况下,您也可以选择在加入会议后立即将自己静音。这可以通过在会议控制栏中点击静音按钮完成,而不影响其他与会者的发言。
5. 结论
通过以上设置,您可以在Zoom视频会议中有效管理音频连接,使自己在加入会议时不自动连接到语音。这不仅能提高会议的舒适度,还能确保您在私密环境下的个人空间。为了确保最佳的用户体验,建议您在每次参会前进行相关的音频设置检查,以便及时调整。
总之,掌握Zoom的音频设置,不仅可以帮助您更好地参与到会议中,还能改善整体的会议体验。希望本文能帮助您顺利设置Zoom视频会议中的音频选项,享受更加顺畅的在线沟通!










