在现代社会,计划的执行与监控对于个人和团队的成功至关重要。在众多工具中,WPS表格因其强大的数据处理能力成为了许多人的首选。那么,如何利用WPS表格统计计划的完成数量呢?本文将详细介绍这一过程,帮助您更高效地管理您的计划和任务。
1. 确定数据结构
在进行统计之前,首先需要明确数据的结构。这是统计计划完成数量的基础,也直接影响到后续的分析结果。
1.1 建立任务列表
您需要建立一个清晰的任务列表,每个任务都应包含任务名称、负责人员、开始时间、结束时间、完成状态等信息。可以在WPS表格中创建如下列:
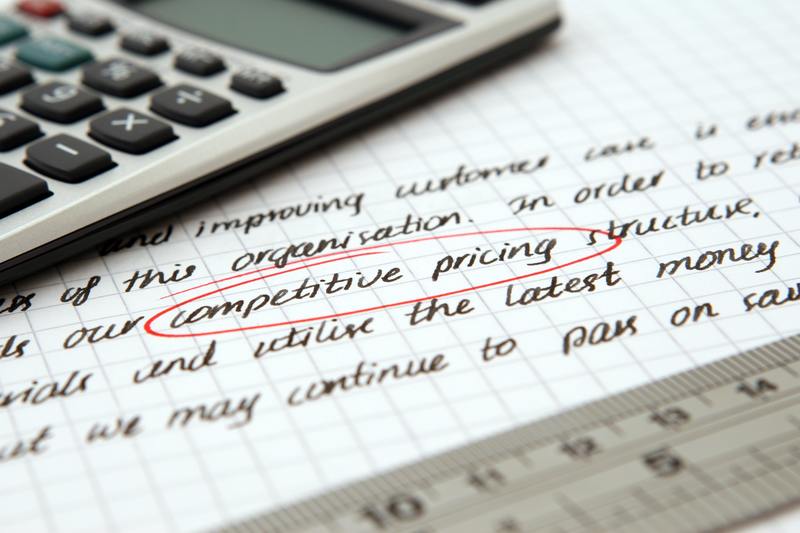
任务名称
负责人员
开始时间
结束时间
完成状态
1.2 设计完成状态
为了便于统计,建议将完成状态设置为“已完成”、“进行中”、“未开始”等选项。使用下拉菜单可以提高数据输入的准确性,确保信息的统一性。
2. 输入任务数据
在建立好数据结构后,接下来需要输入具体的任务数据。这一步涉及到信息的完整性和正确性。
2.1 系统性输入数据
在对应的列中逐条输入任务信息,确保每个任务的每一项信息都是准确的。这不仅有助于后续的统计分析,也能够使任务管理变得更加高效。
2.2 定期更新数据
在数据输入完成后,应该定期更新任务的完成状态。及时反映计划进展,保持数据的 актуальность,才能更好地进行统计。
3. 利用函数进行统计
WPS表格提供了强大的数据处理函数,可以轻松对计划的完成数量进行统计。通过数据分析,可以快速获得所需的信息。
3.1 使用计数函数
可以利用COUNTIF函数来统计“已完成”状态的任务数量。具体方法如下:
=COUNTIF(范围, "已完成")此范围指的是所有完成状态单元格的区域,统计成功后,您将得到完成任务的总数。
3.2 制作统计摘要
在表格的其他地方,您可以使用上述函数的结果制作一个统计摘要,像是任务完成率等。这不仅能快速查看总体进展,也便于向团队和负责人汇报。
4. 生成可视化报表
为了让数据更加直观,可以利用WPS表格的图表功能生成可视化报表,帮助您更清晰地了解任务完成情况。
4.1 插入图表
选定统计好的数据后,在菜单中选择插入图表,例如柱状图或饼图,能够更形象地展示“已完成”、“进行中”和“未开始”等任务的比例情况。
4.2 自定义图表样式
可以根据需要自定义图表的样式,添加标签和图例,让数据更易于理解。这样的可视化报表无疑会提升团队的信息传达效率。
5. 定期回顾与审查
最后,在统计完完成数量后,定期进行回顾与审查非常必要。这有助于改进未来的计划,提升工作效率。
5.1 反思任务管理流程
在每个计划周期结束后,回顾任务管理流程,分析完成与未完成的任务,找出瓶颈所在。
5.2 调整计划目标
根据分析的结果,合理调整下一阶段的计划目标,以提高达成率,相信经过不断的优化,您的计划管理能力会随之提升。
总结来说,通过WPS表格的有效使用,您可以轻松统计计划的完成数量,从而帮助您更好地管理任务,提升工作效率。希望本文能对您有所帮助,助力您的计划管理更加顺利。










